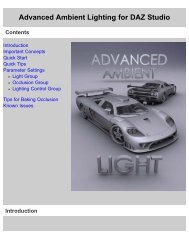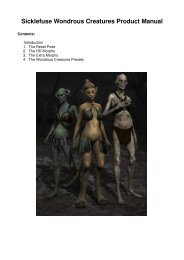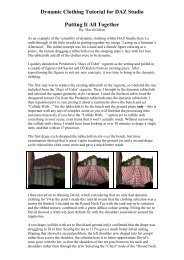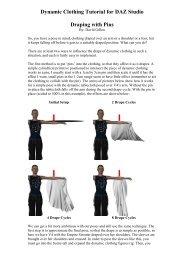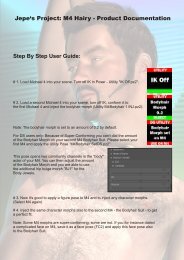Carrara 8 Basic Users Guide - Documentation Center - Daz 3D
Carrara 8 Basic Users Guide - Documentation Center - Daz 3D
Carrara 8 Basic Users Guide - Documentation Center - Daz 3D
You also want an ePaper? Increase the reach of your titles
YUMPU automatically turns print PDFs into web optimized ePapers that Google loves.
<strong>Carrara</strong> 8 – <strong>Basic</strong> <strong>Users</strong> <strong>Guide</strong><br />
CAMERA ROTATION TOOLS<br />
The Camera Rotation tool has three options, which you access by clicking the arrow that appears at the bottom-right<br />
corner of the tool. The popup menu displays the additional options.<br />
Select the one you want to use:<br />
• Dolly changes the camera's position and orientation while keeping it pointed at the same spot in the<br />
scene.<br />
• Pan works like turning your head: the camera's position in <strong>3D</strong> space does not change when you orient it<br />
in any direction. Refer to "Panning."<br />
• Bank allows you to roll the orientation of the camera without changing its location. Imagine tipping your<br />
head to the side. Refer to "Banking."<br />
NOTE! In isometric views it is not the camera that is moved when using those<br />
shortcuts but the zoom and pan that are modified.<br />
2D View Tools<br />
<strong>Carrara</strong> also provides tools that allow you to pan and zoom the scene in the document window, and to<br />
perform test renders from within the document window. These tools appear along the left side of the<br />
document window by default. They are the "Test Render Tool," the "2D Pan Tool," and the "2D Zoom<br />
Tool."<br />
Test Render Tool<br />
Use the Test Render tool to render an area of your scene in<br />
the Assemble or Storyboard rooms, or in the Scene Preview<br />
window. You can easily check out an effect without rendering<br />
the entire scene.<br />
To use the Test Render tool:<br />
1. Choose the Test Render tool.<br />
2. In the document window, drag a marquee across the<br />
area to be previewed.<br />
3. <strong>Carrara</strong> renders the area you have selected.<br />
To work efficiently, keep the size of your render previews<br />
small. Larger areas take longer to ray trace and require<br />
more memory. If you want to ray trace more than a small<br />
portion of your scene, you might as well do a low resolution<br />
rendering. Refer to "Rendering."<br />
Page 44