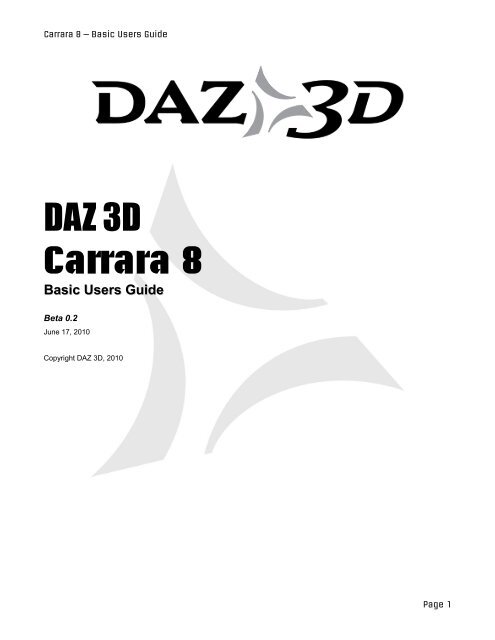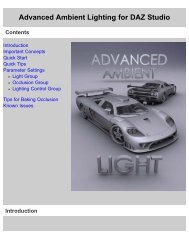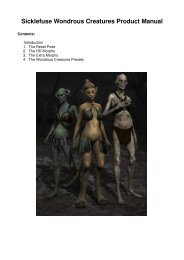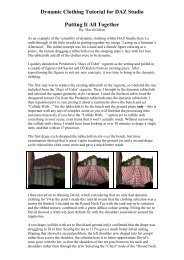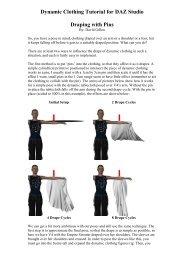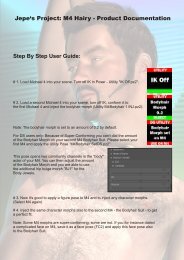Carrara 8 Basic Users Guide - Documentation Center - Daz 3D
Carrara 8 Basic Users Guide - Documentation Center - Daz 3D
Carrara 8 Basic Users Guide - Documentation Center - Daz 3D
You also want an ePaper? Increase the reach of your titles
YUMPU automatically turns print PDFs into web optimized ePapers that Google loves.
<strong>Carrara</strong> 8 – <strong>Basic</strong> <strong>Users</strong> <strong>Guide</strong><br />
DAZ <strong>3D</strong><br />
<strong>Carrara</strong> 8<br />
<strong>Basic</strong> <strong>Users</strong> <strong>Guide</strong><br />
Beta 0.2<br />
June 17, 2010<br />
Copyright DAZ <strong>3D</strong>, 2010<br />
Page 1
<strong>Carrara</strong> 8 – <strong>Basic</strong> <strong>Users</strong> <strong>Guide</strong><br />
DAZ <strong>3D</strong><br />
<strong>Carrara</strong> 8<br />
<strong>Basic</strong>s <strong>Guide</strong><br />
Table of Contents<br />
<strong>Basic</strong> <strong>Users</strong> <strong>Guide</strong>....................................................................................................................................................................... 1<br />
Beta 0.2..................................................................................................................................................................................................1<br />
<strong>Carrara</strong> 8....................................................................................................................................................................................... 2<br />
<strong>Basic</strong>s <strong>Guide</strong>................................................................................................................................................................................ 2<br />
Welcome to <strong>Carrara</strong> 8.................................................................................................................................................................. 8<br />
What's New in This Version ................................................................................................................................ 9<br />
<strong>Carrara</strong> 8 Improvements................................................................................................................................ 9<br />
Speed Optimizations..............................................................................................................................................................................9<br />
Lighting...................................................................................................................................................................................................9<br />
Modeling.................................................................................................................................................................................................9<br />
Rendering...............................................................................................................................................................................................9<br />
COLLADA and FBX.............................................................................................................................................................................10<br />
User Interface......................................................................................................................................................................................10<br />
<strong>Carrara</strong> 7 improvements............................................................................................................................... 10<br />
UV's......................................................................................................................................................................................................10<br />
<strong>3D</strong> Painting..........................................................................................................................................................................................10<br />
COLLADA............................................................................................................................................................................................10<br />
Animation.............................................................................................................................................................................................10<br />
OpenGL................................................................................................................................................................................................10<br />
Rendering.............................................................................................................................................................................................11<br />
DAZ Studio Integration.........................................................................................................................................................................11<br />
<strong>Carrara</strong> Improvements.................................................................................................................................. 11<br />
General ................................................................................................................................................................................................11<br />
Animation ............................................................................................................................................................................................11<br />
Content Support ..................................................................................................................................................................................12<br />
Nature Modeling ..................................................................................................................................................................................12<br />
Vertex Modeling ..................................................................................................................................................................................12<br />
Shading and Lighting ..........................................................................................................................................................................13<br />
Rendering ...........................................................................................................................................................................................13<br />
Import/Export ......................................................................................................................................................................................13<br />
Installation Instructions............................................................................................................................................................14<br />
Macintosh Installation ....................................................................................................................................... 14<br />
System Requirements.................................................................................................................................. 14<br />
Installation Instructions................................................................................................................................. 14<br />
Windows Installation ......................................................................................................................................... 14<br />
System Requirements.................................................................................................................................. 14<br />
Installation Instructions................................................................................................................................. 15<br />
About Your <strong>Documentation</strong> ...................................................................................................................................................... 16<br />
Conventions ...................................................................................................................................................... 16<br />
Version Content ................................................................................................................................................ 16<br />
Technical Support ............................................................................................................................................. 16<br />
Web Support ............................................................................................................................................... 16<br />
Phone Support ............................................................................................................................................ 16<br />
Creative Support ......................................................................................................................................... 16<br />
Using Tool Tips ............................................................................................................................................ 17<br />
<strong>Carrara</strong> Overview ...................................................................................................................................................................... 18<br />
Creating Scenes ............................................................................................................................................... 18<br />
Using the Scene Wizard .............................................................................................................................. 18<br />
Using the Landscape Wizard ...................................................................................................................... 19<br />
Creating an Empty Scene ........................................................................................................................... 20<br />
Opening an Existing File ............................................................................................................................. 20<br />
<strong>Carrara</strong>’s Rooms ....................................................................................................................................................................... 20<br />
Assemble Room .......................................................................................................................................... 21<br />
Page 2
<strong>Carrara</strong> 8 – <strong>Basic</strong> <strong>Users</strong> <strong>Guide</strong><br />
A Quick Tour.........................................................................................................................................................................................21<br />
Model Room ................................................................................................................................................ 22<br />
Storyboard Room ........................................................................................................................................ 23<br />
Texture Room .............................................................................................................................................. 24<br />
Render Room .............................................................................................................................................. 25<br />
<strong>Carrara</strong> Interface Elements ...................................................................................................................................................... 26<br />
<strong>Carrara</strong> Menus .................................................................................................................................................. 27<br />
<strong>Carrara</strong> Tools .................................................................................................................................................... 27<br />
Room Tools.................................................................................................................................................. 27<br />
Document Window ............................................................................................................................................ 28<br />
Browser Tray ............................................................................................................................................... 29<br />
Using the Browser Tray.......................................................................................................................................................................29<br />
Properties Tray ............................................................................................................................................ 29<br />
Sequencer Tray ........................................................................................................................................... 30<br />
The Interactive Renderer ............................................................................................................................. 30<br />
<strong>Carrara</strong> Window Display Options....................................................................................................................... 30<br />
Setting Up <strong>Carrara</strong> .................................................................................................................................................................... 31<br />
Setting Application Preferences ........................................................................................................................31<br />
Setting General Preferences ............................................................................................................................ 32<br />
Setting UI Effects Preferences ..........................................................................................................................32<br />
Changing Keyboard Shortcuts .......................................................................................................................... 33<br />
Imaging & Scratch Disk Preferences ................................................................................................................33<br />
General Scene Settings Preferences ................................................................................................................34<br />
Setting Units of Measurement........................................................................................................................... 34<br />
OpenGL Preferences ........................................................................................................................................ 35<br />
File Format Preferences ................................................................................................................................... 35<br />
Interface Settings Preferences ......................................................................................................................... 36<br />
User Interface Color Preferences .....................................................................................................................36<br />
<strong>3D</strong> View Preferences ........................................................................................................................................ 37<br />
<strong>3D</strong> View Color Preferences .............................................................................................................................. 37<br />
Modeling Room Preferences ............................................................................................................................ 38<br />
Shader Editor Preferences ............................................................................................................................... 38<br />
Shading Room Preferences .............................................................................................................................. 38<br />
Resetting Application Preferences ....................................................................................................................39<br />
Adding Objects ......................................................................................................................................................................... 40<br />
Assemble Room Overview ............................................................................................................................... 40<br />
Assemble Room Menu Commands and Tools ............................................................................................41<br />
Working with Common Tools ................................................................................................................................................... 42<br />
Customizing Tool Locations .............................................................................................................................. 42<br />
<strong>3D</strong> Object Manipulation Tools ........................................................................................................................... 43<br />
Camera Tools .................................................................................................................................................... 43<br />
Track Tools................................................................................................................................................... 43<br />
Camera Rotation Tools................................................................................................................................. 44<br />
2D View Tools ................................................................................................................................................... 44<br />
Test Render Tool ............................................................................................................................................... 44<br />
2D Pan Tool ...................................................................................................................................................... 45<br />
2D Zoom Tool ................................................................................................................................................... 45<br />
The Document Window ............................................................................................................................................................46<br />
Displaying Multiple Camera Views .................................................................................................................... 47<br />
Using the Working Box ..................................................................................................................................... 49<br />
Object Bounding Boxes and Projections .....................................................................................................49<br />
Choosing the Active Plane .......................................................................................................................... 49<br />
Changing the Working Box .......................................................................................................................... 50<br />
Aligning the Working Box............................................................................................................................. 50<br />
Aligning to an Object............................................................................................................................................................................50<br />
Aligning to Specific Coordinates .........................................................................................................................................................51<br />
Returning to its Origin .........................................................................................................................................................................51<br />
Changing the Grid ............................................................................................................................................. 52<br />
Showing and Hiding Grid Planes ................................................................................................................. 52<br />
Page 3
<strong>Carrara</strong> 8 – <strong>Basic</strong> <strong>Users</strong> <strong>Guide</strong><br />
Setting up the Grid ...................................................................................................................................... 52<br />
Choosing a Preview Mode ................................................................................................................................ 53<br />
Bounding Box .............................................................................................................................................. 53<br />
Wireframe .................................................................................................................................................... 53<br />
Flat .............................................................................................................................................................. 54<br />
Gouraud ...................................................................................................................................................... 54<br />
Textured ...................................................................................................................................................... 54<br />
Using the Properties Tray ........................................................................................................................................................55<br />
Understanding the Properties Tray...............................................................................................................55<br />
Scene Manager............................................................................................................................................ 56<br />
Scene Manager Tabs...........................................................................................................................................................................56<br />
Interactive Render Settings...................................................................................................................................................... 57<br />
Using the Sequencer Tray ........................................................................................................................................................59<br />
Editing Your Scene's Contents .......................................................................................................................... 60<br />
Undoing Operations .......................................................................................................................................... 60<br />
Redoing Operations .......................................................................................................................................... 60<br />
Saving Your File ................................................................................................................................................ 61<br />
Closing Your File ............................................................................................................................................... 61<br />
Using Content Files .................................................................................................................................................................. 62<br />
The Browser Tray ............................................................................................................................................. 62<br />
Showing and Hiding the Browser ................................................................................................................62<br />
Choosing Your Display Mode ...................................................................................................................... 63<br />
Using the Browser File Menu ...................................................................................................................... 64<br />
Displaying Browser File Information ............................................................................................................64<br />
Deleting Browser Files ................................................................................................................................ 64<br />
Duplicating Browser Files ............................................................................................................................ 65<br />
Editing Browser Files ................................................................................................................................... 65<br />
Adding Browser Folders .............................................................................................................................. 65<br />
Removing Browser Folders ......................................................................................................................... 66<br />
Updating Browser Folders ........................................................................................................................... 66<br />
Resaving Browser Folders .......................................................................................................................... 66<br />
Browser Tabs .................................................................................................................................................... 66<br />
Browser Tray: Scenes Tab .......................................................................................................................... 66<br />
Browser Tray: Objects Tab .......................................................................................................................... 67<br />
Browser Tray: Shaders Tab ......................................................................................................................... 68<br />
Browser Tray: Clip Tab ................................................................................................................................ 69<br />
Browser Tray: Misc Tab ............................................................................................................................... 69<br />
Browser Tray: Artwork Tab .......................................................................................................................... 70<br />
Using DAZ and Poser Content..................................................................................................................................................71<br />
Adding Runtime Folders ................................................................................................................................... 71<br />
Using Content Runtime Folders ........................................................................................................................ 72<br />
Adding Content: Special Notes .........................................................................................................................72<br />
Figures (Poseable Characters): ..........................................................................................................................................................73<br />
Adding Level of Detail ....................................................................................................................................... 74<br />
.......................................................................................................................................................................... 79<br />
LOD List ............................................................................................................................................................ 80<br />
Example Activity – Lighting Scenes................................................................................................................... 81<br />
Environmental Primitives .........................................................................................................................................................82<br />
Creating Terrains .............................................................................................................................................. 83<br />
The Filter Layers List ........................................................................................................................................ 84<br />
The Terrain Properties ...................................................................................................................................... 85<br />
Terrain Editor..................................................................................................................................................... 85<br />
Creating a Custom Terrain ................................................................................................................................ 85<br />
Painting a Terrain ........................................................................................................................................ 86<br />
Increasing and Decreasing Heights ....................................................................................................................................................86<br />
Adding Craters ....................................................................................................................................................................................87<br />
Simulating Erosion ..............................................................................................................................................................................87<br />
Filter Reference ................................................................................................................................................ 87<br />
Generators ........................................................................................................................................................ 87<br />
Page 4
<strong>Carrara</strong> 8 – <strong>Basic</strong> <strong>Users</strong> <strong>Guide</strong><br />
Filters ................................................................................................................................................................ 88<br />
Advanced Generators ................................................................................................................................. 89<br />
Terrain Shading ........................................................................................................................................... 89<br />
About Terrain Layers ......................................................................................................................................... 89<br />
Distribution Types ............................................................................................................................................. 90<br />
Bump Properties .......................................................................................................................................... 90<br />
Noise Properties .......................................................................................................................................... 90<br />
Altitude Properties ....................................................................................................................................... 91<br />
Slope Properties .......................................................................................................................................... 91<br />
Orientation Properties ................................................................................................................................. 91<br />
Creating Plants ................................................................................................................................................. 93<br />
<strong>Basic</strong> Plant Editing ...................................................................................................................................... 94<br />
General Properties ...................................................................................................................................... 94<br />
Manipulation Mesh Settings ........................................................................................................................ 94<br />
Trunk Properties .......................................................................................................................................... 95<br />
Aspect of Trunk ........................................................................................................................................... 95<br />
Distribution of Main Branches ..................................................................................................................... 96<br />
Roots ........................................................................................................................................................... 96<br />
Branch Properties ............................................................................................................................................. 97<br />
Affect all branches ....................................................................................................................................... 97<br />
Junctions’ smoothness ................................................................................................................................ 97<br />
Leaf Properties ................................................................................................................................................. 97<br />
Leaves Distribution ...................................................................................................................................... 98<br />
Leaf Appearance ......................................................................................................................................... 98<br />
Tree Shape Parameters .................................................................................................................................... 99<br />
Generation .................................................................................................................................................. 99<br />
Deformation ................................................................................................................................................. 99<br />
Expert Plant Parameters ................................................................................................................................. 100<br />
Aspect of Branch ....................................................................................................................................... 100<br />
Distribution of Subbranches ...................................................................................................................... 101<br />
Creating Clouds ...................................................................................................................................................................... 102<br />
Volumetric Clouds ........................................................................................................................................... 102<br />
Light to Use .................................................................................................................................................... 103<br />
The Shape Panel ............................................................................................................................................ 103<br />
<strong>Basic</strong> Shape .............................................................................................................................................. 103<br />
Big Cumulus .............................................................................................................................................. 104<br />
Cumulus 1 and 2 Clouds ........................................................................................................................... 104<br />
General Properties Panel .......................................................................................................................... 105<br />
The <strong>3D</strong> Preview (Clouds) ................................................................................................................................ 105<br />
Volume Clouds ............................................................................................................................................... 105<br />
Old Volumetric Clouds..................................................................................................................................... 106<br />
Tips ........................................................................................................................................................... 107<br />
Fire Primitive ................................................................................................................................................... 108<br />
Creating Fountains ................................................................................................................................................................. 110<br />
Creating Fog ............................................................................................................................................................................ 112<br />
Creating Oceans ...................................................................................................................................................................... 114<br />
Ocean Properties ............................................................................................................................................ 115<br />
Physics in <strong>Carrara</strong>............................................................................................................................................ 116<br />
Setting Physics........................................................................................................................................... 117<br />
Density...............................................................................................................................................................................................117<br />
Bounce...............................................................................................................................................................................................117<br />
Collide With Other Objects.................................................................................................................................................................117<br />
Velocity...............................................................................................................................................................................................117<br />
Initial Angular Velocity........................................................................................................................................................................117<br />
Calculating Physics.................................................................................................................................... 117<br />
Modifiers.......................................................................................................................................................... 118<br />
Lighting..................................................................................................................................................................................... 119<br />
Import/Export .......................................................................................................................................................................... 120<br />
Importing <strong>3D</strong> Objects ...................................................................................................................................... 120<br />
Page 5
<strong>Carrara</strong> 8 – <strong>Basic</strong> <strong>Users</strong> <strong>Guide</strong><br />
<strong>3D</strong>S Import................................................................................................................................................. 121<br />
<strong>3D</strong>MF Import.............................................................................................................................................. 121<br />
Biovision BVH Import................................................................................................................................. 122<br />
Collada Import............................................................................................................................................ 123<br />
DXF Import................................................................................................................................................. 123<br />
DirectX Import (Pro only) ........................................................................................................................... 124<br />
Filmbox FBX Import (Pro only) .................................................................................................................. 124<br />
What is Imported in FBX?..................................................................................................................................................................124<br />
Takes .................................................................................................................................................................................................124<br />
Limitations .........................................................................................................................................................................................124<br />
Characters with Control Rigs ............................................................................................................................................................125<br />
Lightwave (LWO Import) (Standard, Pro) ..................................................................................................125<br />
Wavefront OBJ Import ............................................................................................................................... 126<br />
Poser® Native Import ................................................................................................................................ 127<br />
Importing Poser Cameras (CM2/CMZ) .............................................................................................................................................127<br />
Importing a Poser Character (CR2/CRZ) .........................................................................................................................................127<br />
Importing Options in the Properties Tray ..........................................................................................................................................129<br />
Conforming Clothing .........................................................................................................................................................................129<br />
Importing Poser Hair (HR2/HRZ) ......................................................................................................................................................129<br />
Importing Poser Lights (LT2/LTZ) .....................................................................................................................................................130<br />
Importing Poser Props (PP2/PPZ) ....................................................................................................................................................130<br />
Importing a Poser Scene (PZ3/PZZ) ................................................................................................................................................131<br />
Realviz XML Import (Pro only) ................................................................................................................... 131<br />
SynthEyes Import (Pro only) .................................................................................................................. 132<br />
TrueSpace Import (Pro only) ..................................................................................................................... 132<br />
CAD Formats (Pro only) ............................................................................................................................ 132<br />
Other Formats ........................................................................................................................................... 133<br />
Exporting <strong>3D</strong> Objects ............................................................................................................................................................. 134<br />
<strong>3D</strong>S Export ..................................................................................................................................................... 135<br />
<strong>3D</strong>MF Export................................................................................................................................................... 135<br />
Adobe® After Effects® Export.........................................................................................................................136<br />
COLLADA Export ............................................................................................................................................ 136<br />
DXF Export ..................................................................................................................................................... 136<br />
DirectX Export................................................................................................................................................. 137<br />
Kaydara FBX Export........................................................................................................................................ 137<br />
Shockwave <strong>3D</strong> Export .................................................................................................................................... 138<br />
VRML Export .................................................................................................................................................. 138<br />
Wavefront OBJ Export .................................................................................................................................... 139<br />
Viewpoint Experience Tech Export.................................................................................................................. 140<br />
Exporting a Scene .......................................................................................................................................... 140<br />
Previewing a Scene ........................................................................................................................................ 141<br />
VET Export Options ........................................................................................................................................ 141<br />
General Settings ........................................................................................................................................ 141<br />
Rendering Settings .................................................................................................................................... 141<br />
Camera Settings ........................................................................................................................................ 141<br />
Texture Settings ........................................................................................................................................ 141<br />
Animation Settings .................................................................................................................................... 142<br />
Shadow Settings ....................................................................................................................................... 142<br />
LightMaps Settings .................................................................................................................................... 142<br />
HTML Settings ........................................................................................................................................... 142<br />
Getting Results with VET .......................................................................................................................... 143<br />
Light Maps ........................................................................................................................................................................................143<br />
Maps (Texture, Bump, Transparency) ..............................................................................................................................................143<br />
Backdrop ...........................................................................................................................................................................................143<br />
Animation ..........................................................................................................................................................................................143<br />
Add Interactivity to Your Scene .........................................................................................................................................................143<br />
VET Animators .......................................................................................................................................... 144<br />
VET Interactors ......................................................................................................................................... 144<br />
New Interactor ...................................................................................................................................................................................145<br />
New Event .........................................................................................................................................................................................145<br />
Special Actions ..................................................................................................................................................................................146<br />
Page 6
<strong>Carrara</strong> 8 – <strong>Basic</strong> <strong>Users</strong> <strong>Guide</strong><br />
DAZ <strong>3D</strong><br />
Hot Spots ..........................................................................................................................................................................................146<br />
Current Limitations ............................................................................................................................................................................146<br />
Page 7
<strong>Carrara</strong> 8 – <strong>Basic</strong> <strong>Users</strong> <strong>Guide</strong><br />
<strong>Carrara</strong> 8<br />
Welcome to <strong>Carrara</strong> 8<br />
Welcome to DAZ <strong>3D</strong> <strong>Carrara</strong>, the latest <strong>3D</strong> program for desktop artists and animators, Web designers, and multimedia<br />
producers. <strong>Carrara</strong> is ideal for creating <strong>3D</strong> graphics for magazines, ads, Web sites, or almost any illustration that would benefit<br />
from the powerful <strong>3D</strong> impact of realistic perspective and shading.<br />
<strong>Carrara</strong> software’s powerful animation features let you create professional quality animations and models for video, multimedia,<br />
and the Internet. With <strong>Carrara</strong> software’s key-event, dynamic, and timeline-based animation, you can produce anything<br />
from flying logos to character animations. You can create broadcast quality output for square or non-square pixels, and output<br />
that is NTSC color safe.<br />
<strong>Carrara</strong> offers a complete <strong>3D</strong> graphic development environment in one package, allowing you to create a scene, model ob <br />
jects that populate it, and create environmental effects. You can then animate the results if desired and, finally, render the res <br />
ulting scene, using one application.<br />
<strong>Carrara</strong> can also be an invaluable tool for interactive multimedia. It supports low-polygon modeling and popular formats such<br />
as GIF, JPEG, OBJ, <strong>3D</strong>S, AVI, Quicklime, and sequenced movies.<br />
<strong>Carrara</strong> software’s open architecture allows new functionality to be added through extensions. The easy-to-use interface is designed<br />
around the SmartFlow workflow, guiding you through the <strong>3D</strong> creation process, yet allowing complete creative freedom.<br />
Page 8
<strong>Carrara</strong> 8 – <strong>Basic</strong> <strong>Users</strong> <strong>Guide</strong><br />
What's New in This Version<br />
<strong>Carrara</strong> adds a number of improvements that cover its whole range of use. Whatever you use <strong>Carrara</strong> to do, <strong>Carrara</strong> will help<br />
you do it better and faster. Here is quick description of some of those improvements:<br />
CARRARA 8 IMPROVEMENTS<br />
Full 64-Bit Program: <strong>Carrara</strong> 8 Pro has full support for 64-bit operating systems on both Windows and Macintosh!<br />
Create scenes as large as your computer's memory can handle, and break through the 4GB limit of old 32bit<br />
operating systems! Both the user interface and renderer are fully 64-bit, so you never have to worry about running<br />
out of memory in scene creation or rendering.<br />
Speed Optimizations<br />
Multi-Core Aware: More calculations than ever have been multi-threaded, from physics, to lighting, to rendering;<br />
so <strong>Carrara</strong> takes advantage of every bit of horsepower you can throw at it. In some cases, multi-core render times<br />
have reduced by more than 80%!<br />
Network Render Optimizations: <strong>Carrara</strong> 8's network rendering engine has been fine-tuned for today's multi-core<br />
CPUs, so you can create personal “render farms” when creating movies and animations from <strong>Carrara</strong>. Use the<br />
spare hardware lying around your home or office, and put it to work with advanced batch rendering.<br />
Bullet Physics Library: <strong>Carrara</strong> 8 contains the beta version of the Bullet physics library, an accelerated physics<br />
calculation engine. Now you can create huge physics simulations, and use the full power of your computer when<br />
creating complex physics-based animations.<br />
Lighting<br />
Negative Lights: Expand your lighting options with negative lights and advanced photometrics. Now you can<br />
place lights that remove light from a scene, giving you fine control for dramatic effects.<br />
IES Lights: Download thousands of free IES light profiles directly from lighting manufacturer's websites, and use<br />
them as the mathematical model behind your area and spotlights. Now your lights can have the same realistic imperfections<br />
of real-world lightbulbs and other lighting sources.<br />
Barn Doors: Use gels on lights, and create dramatic lighting effects such as window panes or venetian blinds<br />
casting shadows across your scenes.<br />
God Rays: Cast light down from the heavens using <strong>Carrara</strong>'s new god ray feature. Create dramatic and atmospheric<br />
effects with shafts of lights attenuating through the atmosphere with this powerful new enhancement.<br />
Modeling<br />
Edit Posed Meshes: <strong>Carrara</strong> 8 allows you to edit meshes in posed mode (in animation mode only). Now you can<br />
poses a figure with conforming clothing, and edit the clothing directly on the posed figure! Pull shirts open, simu <br />
late wrinkles, or deform the clothing to look like the clothes blowing in the wind.<br />
Vegetation Improvements: Control the shape of your trees and vegetation like never before, add options, and<br />
control every aspect in <strong>Carrara</strong>'s plant engine.<br />
Rendering<br />
Normal Maps: Use normal maps on your models for even greater detail and flexibility. Create detailed normal<br />
maps so your models look incredibly detailed – without sacrificing rendering time.<br />
Page 9
<strong>Carrara</strong> 8 – <strong>Basic</strong> <strong>Users</strong> <strong>Guide</strong><br />
COLLADA and FBX<br />
Import and Export: <strong>Carrara</strong> 8 has many improvements in import and export of industry-standard Collada and<br />
FBX formats. Model and texture a character, rig them for animation, and export to game engines such as Unity <strong>3D</strong><br />
all in one application.<br />
User Interface<br />
Puppeteer: Use the puppeteer tool, as seen in DAZ Studio, to create custom animation scrub palettes for movement,<br />
morphs, positioning, or any other parameter-based attribute. Record your animation scrubs and play them<br />
back as fully-keyframed animations!<br />
CARRARA 7 IMPROVEMENTS<br />
Vertex Modeling Updates: Vertex objects can now be modified while in the Model room without switching back<br />
and forth between rooms.<br />
Content LOD Support: Adds the ability to load and use Level of Detail meshes and control which meshes are<br />
used based on distance from the camera.<br />
UV's<br />
UV UI Enhancements (Standard, Pro): The UV Editor has been expanded allowing editing of UVs in the main<br />
viewport.<br />
UV Unfolding (Pro Only): Adds the ability to unfold UV maps when in the UV Editor.<br />
UV Relax Seams (Standard, Pro): Adds the ability to relax UV seams when in the UV Editor.<br />
<strong>3D</strong> Painting<br />
<strong>3D</strong> Painting (Pro Only): Provides the ability to paint directly on objects using color, shaders, and imported textures.<br />
Also includes real bumps and specularity display in OpenGL<br />
COLLADA<br />
COLLADA Export: Provides export in the COLLADA file format to support the DAZ Studio COLLADA Exporter<br />
and further integration between <strong>Carrara</strong> and DAZ Studio. Currently only available for PCs.<br />
COLLADA Import (Standard, Pro): Provides the ability to import files exported out in the COLLADA file format.<br />
Currently only available for PCs.<br />
Animation<br />
Non-Linear Animation Merge Tracks: Provides an improved interface to create groups of tracks then collapse or<br />
expand the tracks in those groups. Helps optimize the screen space so you can focus on your animation.<br />
OpenGL<br />
Specularity and Bump Display in OpenGL (Pro Only): When in OpenGL mode, specularity and bump can be<br />
seen in real time on the object when supported by the video card. Changes made to the texture for bump and<br />
specularity are updated in real time.<br />
Larger OpenGL Texture Display: Improves <strong>Carrara</strong>’s rendering of textured objects in OpenGL by using higher<br />
texture resolutions when supported by the hardware.<br />
Page 10
<strong>Carrara</strong> 8 – <strong>Basic</strong> <strong>Users</strong> <strong>Guide</strong><br />
Rendering<br />
Rendering Optimizations for Transparency: Time consuming and complex transparency rendering operations<br />
have been optimized to provide better and faster results.<br />
Multi-Pass Rendering (Pro Only): Adds multi-pass rendering to <strong>Carrara</strong> so that different components of the final<br />
render can be rendered out individually to separate images or layers.<br />
DAZ Studio Integration<br />
DAZ Studio Content Support Improvements - Includes enhanced the handling of .DAZ scene files being loaded<br />
into <strong>Carrara</strong> 7.0. Requires DAZ Studio Build 2.3.3.138 or higher.<br />
CARRARA IMPROVEMENTS<br />
General<br />
New Unicode Support: Allows you to use just about any character set you want (Chinese, Japanese, French,<br />
and so on). This feature not only allows you to use these characters to name objects, but you can also use them<br />
in the Text modeler to create text in any language. <strong>Carrara</strong> also gives you the ability to add any character font to<br />
the user interface so that it supports your language.<br />
Multiple Selections: Support has been extended so that you can simultaneously edit some properties of two or<br />
more selected objects in the properties panel. For example, you can hide several objects at the same time, or<br />
change the intensity of several lights together, increasing your productivity.<br />
OpenGL Improvements: An improved engine that supports texture maps with alpha channels, and improved textured<br />
mode display. OpenGL performance has also been improved in the Vertex modeler to allow editing of larger<br />
meshes.<br />
Animation<br />
New Euler Angles for Rotations: Until now, <strong>Carrara</strong> only supported Quaternion interpolation for rotation, which<br />
did not allow you to edit the three rotation angles independently. <strong>Carrara</strong>'s new "Euler angle" interpolation mode<br />
adds even more control for character animation.<br />
New Hair/Fur Modeling: This major new feature adds a completely new hair primitive and a powerful Hair modeler<br />
and simulator. You can apply hair to an object, brush it, and style it. The hair can also be shaded and have vari <br />
ous effects such as clumping or freezing.<br />
New Hair Simulation: In addition to creating hair, another major new feature is the addition of hair simulation,<br />
which allows you to simulate the motion of the hair. Hairs interact with other objects and can have forces applied<br />
to them.<br />
Rigid Body Simulation: <strong>Carrara</strong>'s physics engine has been improved. Simulations now perform up to 10 times<br />
faster and are more stable. The workflow has been improved and includes a button that allows simulation on demand<br />
and avoids constant recalculation of the physics.<br />
Non-Linear Animation: Another major new feature in <strong>Carrara</strong>, this new engine completes the <strong>Carrara</strong> animation<br />
toolset. Create clips of animation that you can reuse and combine on multiple tracks. Blend clips together, or use<br />
a single clip (such as a walk cycle clip) to build a longer animation (such as a character walking down a road).<br />
Create a walking character in one layer, and then add another separate layer that makes him wave. The two individual<br />
animation layers are combined into one fluid animated result.<br />
Page 11
<strong>Carrara</strong> 8 – <strong>Basic</strong> <strong>Users</strong> <strong>Guide</strong><br />
Content Support<br />
Figure Support: DAZ content is now fully supported in <strong>Carrara</strong>. This includes better support for skinning and<br />
morph targets. Manipulation is up to ten times faster. You can select a bone simply by clicking the geometry of the<br />
figure. Properties associated with a body part are displayed with its associated bone, and all parameters are sup <br />
ported.<br />
Content Browser: You can now use a content browser to browse through and select DAZ content to add to your<br />
scene. Drag and drop figures, clothing, props, and poses into your scene and apply them to your figures.<br />
Conforming: Conforming figures are now supported, including morph crosstalk.<br />
Nature Modeling<br />
New Scene Scaling: You can now select the size of the scene when you create a new scene. Camera speed, the<br />
size of the working box, and the default size of the primitives are adjusted. This makes it easier to create large<br />
landscapes in real-world scale, and also increases realism with atmospheric effects such as clouds and atmospheric<br />
blues.<br />
NOTE! The default measurement unit in <strong>Carrara</strong> is feet. If you want to work in<br />
inches, type "in" after you enter a numerical value of measurement.<br />
New Landscape Wizard: Use the new landscape wizard to create many different landscapes. Combine terrains,<br />
shading, sky, and rendering presets. This wizard makes it easy to create a beautiful landscape scene that you can<br />
use as a starting point for your projects.<br />
New Ocean Primitive: Allows you to realistically simulate the surface of the ocean. You can create still and animated<br />
oceans with high realism, with complete control over the size of the waves or the speed and direction of the<br />
wind.<br />
New Terrain Features: To add even more detail on terrains, you can use the render time displacement features<br />
to apply a displacement shader to the surface. The displacement is calculated at render time, thereby allowing<br />
you to create incredibly detailed terrains without adding extra geometry that uses more memory.<br />
Vertex Modeling<br />
New Displacement Modeling: This new modeler allows you to paint displacement on your objects, adding complex<br />
detail to your object without adding extra geometry.<br />
New Symmetrical Modeling: This new feature allows you to edit both sides of a symmetrical object at the same<br />
time, and is ideal for character editing. Most of the modeling tools support this feature, thereby cutting your model <br />
ing time in half.<br />
New Edge Extrusion: The Edge Extrusion tool lets you extrude corners of objects interactively.<br />
New Figure Editing: You can now edit the mesh of an imported figure, as well as create new morph targets and<br />
full body morphs within the Vertex modeler.<br />
Vertex modeler Optimizations: A number of optimizations improve performance on larger meshes. You'll see improvements<br />
when you move, scale, or rotate points. Other noticeable optimizations are in OpenGL redraw speed<br />
and subdivision surface updates.<br />
Page 12
<strong>Carrara</strong> 8 – <strong>Basic</strong> <strong>Users</strong> <strong>Guide</strong><br />
Shading and Lighting<br />
New Transparency with Absorption: Transparencies now support realistic absorption functions. This feature is<br />
ideal for simulating shallow water.<br />
New Single Scattering: This new feature is used to simulate light from small particles that are inside a medium.<br />
For example, you can use it to simulate steam in the atmosphere. It is an indirect lighting effect that can also be<br />
used to simulate water more accurately.<br />
Rendering<br />
Blurry Reflections Optimized: Speed and quality of blurry reflections have been optimized when multiple blurry<br />
reflections are used, or when they are combined with soft shadows or raytraced depth of field.<br />
Depth of Field Improvements: Speed and quality of raytraced depth of field is optimized when used in conjunction<br />
with multiple blurry reflections or soft shadows.<br />
New Shadow Bias: A new parameter is included in raytraced shadows. It corrects self-shadowing effects due to<br />
the low resolution of an object. Shadows are now much cleaner.<br />
Import/Export<br />
New DirectX Import/Export: Import and export geometry, materials, skinning, and animation in DirectX format.<br />
New DAZ Studio Import: Import complex scenes from DAZ Studio into <strong>Carrara</strong>. You can then manipulate the figures<br />
and props directly within <strong>Carrara</strong>.<br />
Discontinued Formats: <strong>Carrara</strong> no longer imports Amapi, DWG, OpenInventor/ VRML, or STL formats.<br />
Page 13
Installation Instructions<br />
Macintosh Installation<br />
SYSTEM REQUIREMENTS<br />
NOTE! See "Setting Imaging and Scratch Disk Preferences" for information<br />
on how <strong>Carrara</strong> uses the hard disk.<br />
<strong>Carrara</strong> works on any Power Macintosh® with at least the following configuration:<br />
Mac®. Intel or Power Macintosh® 700 MHz (1 GHz or faster recommended).<br />
Mac®OS X 10.3.9 or above.<br />
512 MB RAM minimum (1 GB recommended).<br />
OpenGL compatible graphics card.<br />
300 MB free hard drive space for installation (500 recommended)<br />
32-bit graphics color depth.<br />
CD-ROM drive.<br />
INSTALLATION INSTRUCTIONS<br />
NOTE! Will not function installed on a UNIX partition under Mac OS X.<br />
Installing <strong>Carrara</strong> Software (Download version):<br />
1. Turn off any virus protection and compression programs and close any other applications currently open.<br />
2. Double-click on the installer icon you downloaded from your DAZ <strong>3D</strong> account and follow the instructions on the<br />
screen.<br />
Installing <strong>Carrara</strong> Software (CD-ROM version):<br />
1. Turn off any virus protection and compression programs and close any other applications currently open.<br />
2. Insert the <strong>Carrara</strong> application CD-ROM into your CD-ROM drive.<br />
3. Double-click the Installer icon from the CD-ROM and follow the instructions on the screen.<br />
Windows Installation<br />
SYSTEM REQUIREMENTS<br />
<strong>Carrara</strong> works on any PC-compatible computer with at least the following configuration:<br />
Pentium III processor, 700 MHz (1 GHz or faster recommended).<br />
Windows 2000® (Service Pack 2), Windows XP®, Windows Vista®.<br />
512 MB RAM minimum (1 GB recommended).<br />
OpenGL compatible graphics card.<br />
300 MB hard drive space for installation (500 recommended).<br />
32-bit graphics color depth.<br />
CD-ROM drive.<br />
NOTE! For information on how your <strong>Carrara</strong> software uses the hard disk see "Setting<br />
Imaging and Scratch Disk Preferences."
<strong>Carrara</strong> 8 – <strong>Basic</strong> <strong>Users</strong> <strong>Guide</strong><br />
INSTALLATION INSTRUCTIONS<br />
Installing <strong>Carrara</strong> Software (Download version):<br />
1. Turn off any virus protection and compression programs and close any other applications currently open.<br />
2. Double-click on the installer icon you downloaded from your DAZ <strong>3D</strong> account.<br />
3. Follow the instructions on the screen. Click Next to confirm each option and move to the next screen.<br />
4. After your software has finished installing, click Finish.<br />
Installing <strong>Carrara</strong> software (CD-ROM version):<br />
1. Insert the <strong>Carrara</strong> application CD-ROM into your CD-ROM drive and click the Install button. Windows locates the installation<br />
program on the CD-ROM.<br />
2. Follow the instructions on the screen. Click Next to confirm each option and move to the next screen.<br />
3. After your software has finished installing, click Finish.<br />
Page 15
About Your <strong>Documentation</strong><br />
This manual provides all the information you need to get the most out of <strong>Carrara</strong>. It will help you learn the application and<br />
serve as a reference as you attempt more sophisticated procedures and effects.<br />
This guide assumes you are already familiar with basic Macintosh and Windows concepts—menus, dialogs, and mouse operations<br />
such as clicking and dragging. If you need more information on these subjects, or on the Macintosh Finder or the<br />
Windows Desktop, refer to the Apple Macintosh User’s Manual or the Microsoft Windows User’s <strong>Guide</strong>, respectively.<br />
Computer graphics and <strong>3D</strong> modeling use special terms usually explained where introduced. In addition, the Glossary gives<br />
concise definitions of many terms.<br />
Conventions<br />
This guide is for both Macintosh and Windows. By convention, Macintosh commands precede Windows commands in the<br />
text.<br />
For example:<br />
Command/Ctrl+I = MAC “Command-I” or WIN “Ctrl+I”<br />
For simplicity, the term folder refers to directories as well as folders. The <strong>Carrara</strong> interface for both platforms is<br />
identical unless otherwise specified.<br />
Conventions used to identify tools and controls:<br />
• The convention for a menu follows the rule of the menu name > menu item.<br />
• The convention for a palette or tray is:<br />
• palette name: button name<br />
• palette panel: palette item.<br />
Version Content<br />
This manual contains features for all versions of <strong>Carrara</strong>: Standard, and Pro. Where a feature is available in both the Stand <br />
ard and Pro versions, or only the Pro version, that feature will have a note added to it.<br />
Technical Support<br />
You will find the answers to most of your questions within the documentation. If you need further assistance, you can contact<br />
DAZ <strong>3D</strong>’s Technical Support for <strong>Carrara</strong> in the following ways:<br />
WEB SUPPORT<br />
Many of the answers to your questions are available 24 hours a day on our Web site:<br />
• http://www.daz3d.com/support<br />
In addition to frequently asked questions (FAQs), the Web site provides troubleshooting techniques, late breaking product<br />
news, and other resources to help you get the most out of your <strong>Carrara</strong> product.<br />
PHONE SUPPORT<br />
Phone support is available to registered users of <strong>Carrara</strong> for questions about installation, configuration, or functionality. For<br />
more information about phone support, check our Web site at:<br />
• http://www.daz3d.com/support<br />
CREATIVE SUPPORT<br />
You can also refer to forums on the DAZ <strong>3D</strong> Web site for questions about creative techniques, or visit:
<strong>Carrara</strong> 8 – <strong>Basic</strong> <strong>Users</strong> <strong>Guide</strong><br />
• http://www.daz3d.com/i.x/community/0/-/?<br />
USING TOOL TIPS<br />
<strong>Carrara</strong> displays Tool Tips by default whenever you rest your cursor over an interface element.<br />
To turn off Tool Tips:<br />
1. Choose File > Preferences.<br />
2. Choose General from the pop-up menu.<br />
3. Uncheck the Show ToolTips option.<br />
Page 17
<strong>Carrara</strong> Overview<br />
This chapter introduces some of the major features and concepts of DAZ <strong>3D</strong> <strong>Carrara</strong>. With <strong>Carrara</strong>, you can create dazzling<br />
<strong>3D</strong> illustrations, animations, and Web output in six easy steps:<br />
• Create a scene using object primitives.<br />
• Build true three-dimensional objects with easy-to-use, intuitive modeling tools. (Standard, Pro)<br />
• Apply colors and textures on your objects, giving them realistic properties such as transparency and reflection.<br />
• Light your scene to enhance realism and depth.<br />
• Create animations of your scene.<br />
• Render your scene, animation, or Web output with <strong>Carrara</strong>'s powerful rendering engines to produce extraordinary,<br />
photo-realistic illustrations or animations.<br />
<strong>Carrara</strong> combines power with an easy-to-use, intuitive user interface.<br />
Creating Scenes<br />
A <strong>Carrara</strong> document is called a scene. A scene is the collection of objects, light sources, and cameras, saved together in a<br />
file. Each new scene has several windows associated with the different rooms. As you create your scene in <strong>Carrara</strong>, you'll<br />
work in the various rooms to create and place the various elements that you want to use. Before you can create a new <strong>3D</strong> illustration,<br />
you must create a new document. A new document starts with a blank scene.<br />
USING THE SCENE WIZARD<br />
The Scene Wizard is a collection of useful basic scenes that can be used as a starting point to create a scene. The Scene<br />
Wizard also contains some demonstration scenes that show particular features of <strong>Carrara</strong>.<br />
To open the Scene Wizard:<br />
1. Choose File > New.
<strong>Carrara</strong> 8 – <strong>Basic</strong> <strong>Users</strong> <strong>Guide</strong><br />
2. In the New Document window, click the Presets button.<br />
3. The Scene Wizard opens.<br />
4. Highlight the scene that you want to use and click OK.<br />
USING THE LANDSCAPE WIZARD<br />
The Landscape Wizard allows you to quickly and easily create a landscape, complete with shaders and lighting. You will discover<br />
a wealth of options here, allowing you to select the terrain shape and shader, and the type of sky that you want.<br />
To use the Landscape Wizard:<br />
Note: The terrain shape and texture can be different from each other! Use the landscape<br />
tab to pick the terrain's shape, and then use the shader tab to pick the shader<br />
for the landscape. This way, you can have snow-covered mesas, rolling sand dunes, or<br />
any other terrain you can imagine!<br />
1. Choose File > New.<br />
2. Click the Landscape Wizard button. The Landscape Creation Wizard opens.<br />
3. Check or uncheck the options to keep shader and sky settings while you make changes.<br />
4. Use the Landscape, Shader, and Sky tabs to choose terrain, materials, and sky properties that you want to use in<br />
your new scene.<br />
5. Use the Settings tab to choose illumination and shadow settings for your scene. The settings provide options ranging<br />
from fast renders with less detail to highly detailed renders that take longer.<br />
6. Click OK to create your landscape.<br />
Page 19
<strong>Carrara</strong> 8 – <strong>Basic</strong> <strong>Users</strong> <strong>Guide</strong><br />
CREATING AN EMPTY SCENE<br />
When you create an empty scene in <strong>Carrara</strong>, the document window opens in the Assemble room, using your default work <br />
space setup. Your scene contains only one default light and a default camera.<br />
To create an empty scene:<br />
1. Choose File > New. The New Document dialog appears.<br />
2. Select the size of the scene you want to create: Small (30 in), Medium (30 ft) or Large (3000 ft).<br />
3. Select Empty Scene.<br />
OPENING AN EXISTING FILE<br />
NOTE! The default measurement unit in <strong>Carrara</strong> is feet. If you want to work in inches,<br />
type “in” after you enter a numerical value of measurement.<br />
You can open any file you created in <strong>Carrara</strong>, and can also open files saved in many other common <strong>3D</strong> formats.<br />
To open an existing file:<br />
1. Choose File > Open.<br />
2. The Open dialog will appear.<br />
3. Locate the file and click Open.<br />
Additional supported file types can be opened into the current scene file by choosing File > Open. To open other file types as a<br />
new document, refer to "Importing <strong>3D</strong> Objects."<br />
<strong>Carrara</strong>’s Rooms<br />
<strong>Carrara</strong> provides five different rooms for working on your scene. Each room in <strong>Carrara</strong> allows you to focus on designing a particular<br />
part of your scene. You don't need to use multiple software applications to create professional quality images or animations.<br />
<strong>Carrara</strong> allows you to seamlessly switch rooms as you work so that you have easy access to the tools you need while<br />
you create your scene.<br />
You can easily switch rooms from Assemble to Storyboard, Texture, Render, or one of the modelers, by clicking the Room buttons<br />
in the upper-right portion of your screen. As you change rooms, you are still working on the same document. The room<br />
button for the current room is highlighted, and the name of the room displays next to the buttons. Use the Room buttons to<br />
switch between <strong>Carrara</strong>’s rooms.<br />
Page 20
<strong>Carrara</strong> 8 – <strong>Basic</strong> <strong>Users</strong> <strong>Guide</strong><br />
ASSEMBLE ROOM<br />
<strong>Carrara</strong>'s main application workspace is designed to support your work flow. You can start by placing objects in your scene in<br />
a number of different ways:<br />
Working in the Assemble Room:<br />
• Drag content from the Browser Tray into your scene.<br />
• Use the primitive modeling tools to add content to your scene<br />
• Create new, original models using <strong>Carrara</strong>’s different modelers (Standard, Pro)<br />
At any time, you can position multiple light sources and cameras, and shift between cameras to gain different perspectives on<br />
your work.<br />
<strong>Carrara</strong> supports multiple scene files, allowing you to easily cut and paste information between files.<br />
For further information about the Assemble Room and its various controls, see "Assemble Room Overview."<br />
A Quick Tour<br />
Take a moment to look at the picture of <strong>Carrara</strong>'s interface above.<br />
Tools: The farthest left-hand strip to the right is the tools menu. These allow you to manipulate objects and the camera in your<br />
scene.<br />
Top Menu: At the very top, starting with “File” is <strong>Carrara</strong>'s top menu bar, used to access various menus and controls.<br />
Primitive Tools: Below the top menu bar are the tools used to create primitives.<br />
Properties Tray: The pair of right hand boxes is the properties tray. The top area of this box is the Object Manager, where you<br />
set the properties of the currently selected object. The bottom area of this box is the Scene Manager, where you select items<br />
Page 21
<strong>Carrara</strong> 8 – <strong>Basic</strong> <strong>Users</strong> <strong>Guide</strong><br />
in your scene.<br />
Object Browser/Sequencer Tray: The wide bottom-left box has two tabs that activate the sequencer tray (used for animation),<br />
and the object browser (used for selecting and dragging<br />
content into your scene).<br />
MODEL ROOM<br />
Depending on the version you have, <strong>Carrara</strong> software's<br />
modelers use many of the tools standard to 2D drawing programs<br />
and feature a variety of time saving utilities and tools,<br />
so you can create complex spline-based, polymesh, and<br />
metaball objects quickly and easily.<br />
Modeler Types:<br />
• Primitive modeler<br />
• Vertex modeler<br />
• Spline modeler<br />
• Metaball modeler<br />
•<br />
There are several different modelers in <strong>Carrara</strong> depending on<br />
the version you have. The appropriate modeler opens in the<br />
Model room when you add one of the many different types of primitive objects to your scene. When you double-click a primitive<br />
object in the Assemble Room, <strong>Carrara</strong> switches to the appropriate modeler where you can model them.<br />
Primitive Objects:<br />
Text<br />
• Particle Emitters<br />
• Terrains (shown below)<br />
• Plants<br />
• Volumetric Clouds<br />
• Old Volumetric Clouds<br />
• Surface Replicators<br />
• Replicators<br />
• Hair<br />
• Ocean<br />
• Displacement modeler (Pro only)<br />
To create the objects that go into the scene, you must use a<br />
modeler. The Model room provides different modelers for<br />
various types of objects, including Vertex and Text. Each<br />
modeler has its own window, with individual tools and menu<br />
commands.<br />
The Model room allows you to model and edit the objects in<br />
your scene using one of several types of modelers.<br />
Property Editing:<br />
• Fire<br />
• Clouds<br />
• Fountain<br />
• Formulas<br />
When you are using a modeler, you can view the entire scene<br />
in the Scene Preview window. This helps you keep the object<br />
in context. Refer to "The Interactive Renderer" to learn more<br />
about using the Scene Preview window. Although the Modeling<br />
and Assemble rooms look similar, there are a few ways you can tell which room you're in:<br />
• The title of the room displays in the upper right corner of the screen, alongside the highlighted “wrench”<br />
icon (right).<br />
• The Room Switcher icon for the currently selected room is highlighted.<br />
• In the Assemble room, all the objects in your scene are visible. In a modeler, only the object you're modeling is vis<br />
Page 22
<strong>Carrara</strong> 8 – <strong>Basic</strong> <strong>Users</strong> <strong>Guide</strong><br />
ible.<br />
• Many of the tools in the Assemble room, such as the camera, lights, and environmental object tools, are not visible in<br />
the modeling windows.<br />
To learn more about the modelers, refer to "Spline Modeling Overview," "Vertex Modeling Overview," and "Metaball Modeling."<br />
STORYBOARD ROOM<br />
When you've added or created all the objects in your scene, you can use the easy-to-use features of the Sequencer tray to<br />
create animations.<br />
If your goal is to create an animation, you can animate your scene using the Storyboard room. When using the Storyboard<br />
room, you see several views of your scene at once. You can view multiple frames of your scene and specify which frames<br />
should be displayed. For example, you can show just the key frames of a selected object.<br />
You can create the animation at the same time you create the scene. You can make changes in your scene over time by creating<br />
and moving objects in the various frames, creating entire animations in a single window.<br />
If you are creating an animation, you can also use the Sequencer to animate objects and apply modifiers or physical properties<br />
to objects that affect their behavior when animated.<br />
If needed, you can switch to the Assemble room to get a larger view of your scene. Refer to "Animation Techniques" to learn<br />
more.<br />
Page 23
<strong>Carrara</strong> 8 – <strong>Basic</strong> <strong>Users</strong> <strong>Guide</strong><br />
TEXTURE ROOM<br />
After you add content, you can create or modify shaders to enhance the realism. <strong>Carrara</strong> features state-of the-art shading<br />
technology, which lets you apply colors and surface textures to your objects. You can apply shaders that emulate wood grain<br />
or marble, or customize effects like bump, transparency, and reflection.<br />
The Texture room is where you create, edit, and apply shaders to all or part of an object. Use shaders to create almost any<br />
kind of surface you can imagine. Shaders define aspects of the surface of an object, such as the color, texture, reflectiveness,<br />
and transparency.<br />
You can apply a Multi-Channel shader to an object or create a Layers List shader that combines several sub- shaders into<br />
one composite shader to create more complex effects. Each shader becomes a part of the scene and is referred to as a Master<br />
shader.<br />
You can also see a preview of your scene while you are shading objects or creating a shader. To learn more about shaders,<br />
refer to "What are Shaders?."<br />
Page 24
<strong>Carrara</strong> 8 – <strong>Basic</strong> <strong>Users</strong> <strong>Guide</strong><br />
RENDER ROOM<br />
The Render room provides three different renderers: draft, photo-realistic, and non-photo-realistic. It provides all the features<br />
necessary to create full-color <strong>3D</strong> illustrations and animations. <strong>Carrara</strong> Standard and Pro also provide Web output using Viewpoint<br />
Experience technology.<br />
When your scene is completed, you can render it. Rendering is the process of capturing a two-dimensional image, such as a<br />
photograph, from your three-dimensional scene. You can also render an animation.<br />
The rendered images from <strong>Carrara</strong> are compatible with Macintosh and Windows 2D graphics and page-layout programs, and<br />
can be saved for Web output in formats including JPEG, animated GIF, AVI, and QuickTime. You'll have no trouble compositing<br />
renderings with other images, or integrating text with your artwork.<br />
The Render room is where you specify render settings to render an image or an animation, or begin network renders (see<br />
batch rendering).<br />
After you have created primitives, added textures to your objects, and possibly animated your scene, you can render either a<br />
single image or a complete animation. Set up the Render options you want to use, then render the resulting image or animation.<br />
You can also use the Render room to perform a batch render of a list of files. To learn more, refer to "Rendering from a Batch<br />
List."<br />
Multiple final render or movies can be present in this workspace, and you can switch between them easily. Unlike many 3d applications,<br />
you can have more than one render open at one time. You will be prompted to save the image if you close the window,<br />
and the image has not been saved already.<br />
Page 25
<strong>Carrara</strong> Interface Elements<br />
When you create a new file or open an existing file, you first see the Assemble Room and its main interface elements - the<br />
primary work areas. Although they are described here, instructions for working in these elements appear in subsequent sections.<br />
Take a look at the areas of the application above. Some of the elements have tabbed interfaces, such as the Browser Tray.<br />
Notice how this tray has tabs on the left hand side to switch between the sequencer and browser trays. Understanding the<br />
context of an area changes based on your tab selection will go a long way to making <strong>Carrara</strong> easier for you.<br />
Notice how some other panes are split into two sections, such as the properties tray. The top half of this tray is the object<br />
manager, where settings for the currently selected object are set. The bottom half of this tray is the scene manager, where<br />
you can select any of the items in your scene, such as 3d objects, shaders on those objects, sounds, or even movie clips.<br />
You will also see the “scene” graph tree, which shows you every 3d object in your scene, and even hierarchical groupings of<br />
objects, such as group objects, or groups of instances. Knowing how to use this scene control will go a long way to helping<br />
you master <strong>Carrara</strong> by being able to quickly find and select exactly the object you are looking for. It is different from programs<br />
such as Poser, but it gives you a lot more control, with nothing hidden to the user.
<strong>Carrara</strong> 8 – <strong>Basic</strong> <strong>Users</strong> <strong>Guide</strong><br />
<strong>Carrara</strong> Menus<br />
The commands you see in the menu bar vary, depending on the room and what version of <strong>Carrara</strong> that you are working in.<br />
Briefly, you’ll see the following menus in <strong>Carrara</strong>:<br />
When you initially start <strong>Carrara</strong>, the Assemble Room includes commands in the File, Edit, Windows, Web, and Help menus.<br />
Most of these commands are also available in the Storyboard Room. Note that some commands are disabled until you have a<br />
scene open in the document window.<br />
When you create or open a scene, the Assemble and Storyboard rooms also display View, Insert, and Animation menu com <br />
mands.<br />
When you enter the Model Room, there are additional menu commands that are particular to the modeler you are using. For<br />
example:<br />
The Vertex modeler displays additional commands in the View, Selection, Construct, and Model menus. The Spline modeler<br />
displays additional commands in the View, Sections, Arrange, and Geometry menus. The Metaball modeler displays additional<br />
commands in the Geometry menu.The Texture and Render Rooms include additional commands in the View and Insert<br />
menus.<br />
<strong>Carrara</strong> Tools<br />
<strong>Carrara</strong> contains toolbars along the top and left sides of the document window by default.<br />
You can move these toolbars to any location you choose:<br />
Common Tools: The tools that appear at the left side of the document window are common<br />
to the Assemble, Model, Storyboard, and Texture Rooms. These tools are described in<br />
“Working with the Common Tools.” See the image to the left for examples of these tools.<br />
ROOM TOOLS<br />
Many of the menu commands have tools associated with them. They are located directly beneath<br />
the menu bar, and the tools available in the individual rooms vary depending on the<br />
room or modeler you are in. The tools are discussed where appropriate this manual, in conjunction<br />
with their associated menu commands.<br />
Page 27
<strong>Carrara</strong> 8 – <strong>Basic</strong> <strong>Users</strong> <strong>Guide</strong><br />
Document Window<br />
The document window shows a view of the <strong>3D</strong> workspace. The <strong>3D</strong> workspace itself is also called the Universe. In the Assemble<br />
room, the document window shows where objects, lights, and cameras are arranged to create a scene.<br />
Down the left side you will find the <strong>3D</strong> Object Manipulation Tools, Camera Tools, Working Box Control, and 2D Manipulation<br />
Tools. This area is reserved for manipulation controls for objects, the camera, or the working box.<br />
Along the top, you will find the Main Menu, Primitive Creation Tools, and the Room Selection buttons. It you want to create objects,<br />
use commands, or change rooms, you should be focusing along the top of the application.<br />
Inside the document window, you will find the 3d viewport, and also the display mode buttons along the top right border of the<br />
window. Here you can set the view to texture mode, wireframe, or any other standard mode. You can also find view controls<br />
that split the viewport here. These buttons are difficult to find when you are just starting out, but they are invaluable when you<br />
want to speed up your display, or get another perspective on your work.<br />
The browser tray and sequencer are located along the bottom, and this lets you toggle between your animation timeline and<br />
your installed content. You often don't need to see both at once, so this is a tabbed interface. Finally, the properties tray is the<br />
pane on the right. If you need to select objects, explore your scene hierarchy, or set any object's settings, navigate here.<br />
Page 28
<strong>Carrara</strong> 8 – <strong>Basic</strong> <strong>Users</strong> <strong>Guide</strong><br />
BROWSER TRAY<br />
The Browser tray, located at the bottom of the screen in the Assemble, Model, Storyboard,<br />
and Texture rooms, allows you to load and save content for use in your scenes.<br />
You’ll find information about the Browser tray in "Using Content Files."<br />
Using the Browser Tray<br />
When you first use <strong>Carrara</strong>, you may try double-clicking on the object to insert it into the<br />
scene. Why not, isn't this the way it works in Poser and DAZ Studio?<br />
Double-clicking will take you into edit mode for that object, it will not insert it into the<br />
scene.<br />
If you want to insert the object into the scene, simply drag it from the browser into the application's<br />
main 3d window, or into the scene hierarchy in the properties tray. Similarly,<br />
you can drag shaders onto 3d objects in just the same way to apply them.<br />
It takes some getting used to, but in time, you will find that this is a much more intuitive<br />
way of adding objects to a scene, while giving you total control over what you are placing,<br />
where you are placing it, and on what you are applying a material to.<br />
PROPERTIES TRAY<br />
The upper part of the Properties tray displays the properties of any element selected in<br />
the document window, Sequencer tray, or in the lower part of the Properties tray. The<br />
lower part of the Properties tray contains several tabs that help you manage your scene.<br />
For further information about the Properties tray, see "Using the Properties Tray."<br />
Page 29
<strong>Carrara</strong> 8 – <strong>Basic</strong> <strong>Users</strong> <strong>Guide</strong><br />
SEQUENCER TRAY<br />
The Assemble, Storyboard, Model, and Texture rooms show a logical hierarchical representation of the scene, and also displays<br />
a timeline that aids in the creation of animation. All objects, cameras, shaders, and lights you bring into the universe are<br />
listed in the Sequencer hierarchy. You can expand or collapse the lists to view more or less detail.<br />
THE INTERACTIVE RENDERER<br />
The Scene Preview tab (also known as the Interactive Renderer) is located in the lower part of the Properties tray. This<br />
renderer allows you to see a small view of the scene while you are in the modelers or the Texture room.<br />
<strong>Carrara</strong> Window Display Options<br />
To show and hide windows in <strong>Carrara</strong>:<br />
• Choose Windows > Maximized Window Mode to maximize the display<br />
of the current scene in the available document window space.<br />
Uncheck this option if you want a resizeable window.<br />
• Choose Windows > Full Screen Mode to display the <strong>Carrara</strong> application<br />
in full screen. Repeat the command to revert back to the previous<br />
state. The Toggle Full Screen Mode icon in the upper-right corner of<br />
the application window serves the same purpose.<br />
• Choose Windows > Hide Application to minimize the application<br />
window. The Minimize icon in the upper-right corner of the application<br />
window serves the same purpose.<br />
Page 30
<strong>Carrara</strong> 8 – <strong>Basic</strong> <strong>Users</strong> <strong>Guide</strong><br />
Setting Up <strong>Carrara</strong><br />
You can specify several settings that affect the way <strong>Carrara</strong> works. For example, you can set up application preferences,<br />
change the <strong>3D</strong> preview settings, or modify your workspace. <strong>Carrara</strong> software's Preferences let you customize many of the ap <br />
plication's default settings. This section describes only the preferences that affect the entire application.<br />
Setting Application Preferences<br />
To set application launch preferences:<br />
1. Choose File > Preferences.<br />
2. Choose Application from the pop-up menu.<br />
3. Check or uncheck the options that you want to apply<br />
when <strong>Carrara</strong> starts:<br />
• New Document on Launch: Check this option<br />
to automatically create a new document when<br />
you start <strong>Carrara</strong>.<br />
• Skip New Document Dialog: Check this option<br />
to prevent the New Document dialog from appearing<br />
when <strong>Carrara</strong> starts.<br />
• Check DAZ <strong>3D</strong> News: When checked, displays<br />
news from DAZ <strong>3D</strong> when you launch <strong>Carrara</strong>.<br />
• Don’t Show the Same News Twice: When<br />
checked, does not display news that was previously<br />
displayed when launching <strong>Carrara</strong>.<br />
• Check for Updates: Check this option to search<br />
for <strong>Carrara</strong> updates and receive notification when updates are available.<br />
• Don’t Show the Same Update Twice: Check this option to prevent repeated notification of the same update.<br />
• Skip Tips at Startup: Check this option to prevent the Tips window from opening when you start up <strong>Carrara</strong>.<br />
• Maximum Undo Levels: Enter the number of undo levels that you want to store.<br />
Page 31
<strong>Carrara</strong> 8 – <strong>Basic</strong> <strong>Users</strong> <strong>Guide</strong><br />
Setting General Preferences<br />
To set general application preferences:<br />
1. Choose File > Preferences.<br />
2. Choose General from the pop-up menu.<br />
3. Check or uncheck the options that you want<br />
to apply:<br />
• Show Clock: When checked, displays the<br />
current time in the main toolbar area.<br />
• Show ToolTips: When checked, displays a<br />
brief description of the current tool when<br />
you hover the mouse over it.<br />
• Toolbar Hot Keys are Sticky: When<br />
checked, a tool remains selected after you<br />
release the shortcut keys that activate the<br />
tool.<br />
• Full Screen Mode: Displays <strong>Carrara</strong> in full<br />
screen mode.<br />
• Graphics Tablets Compatibility Mode:<br />
Check this option if you are using <strong>Carrara</strong><br />
with a graphics tablet.<br />
• Language: Select the language (English or<br />
French) that will be used in the <strong>Carrara</strong> application.<br />
• Multiple Monitor Settings: If you are using<br />
multiple monitors, click the monitor icons to<br />
select or deselect the monitors that you<br />
want to use with <strong>Carrara</strong>. Monitors that are<br />
used are colored gray.<br />
• Split Big Screens in Two: Some combinations of Windows and video cards do not allow you to use dual monitor<br />
setups that behave like a single big monitor. If you check this option, you can still use <strong>Carrara</strong> in dual monitor mode.<br />
Setting UI Effects Preferences<br />
To set user interface effects:<br />
1. Choose File > Preferences.<br />
2. Choose UI Effects from the pop-up menu.<br />
3. Check or uncheck the options that you want to apply:<br />
• UI Animations: When checked, displays animated<br />
UI windows where applicable.<br />
• Desktop Pattern and Gradient: Toggles the display<br />
of patterns or gradients that are applied to the<br />
desktop.<br />
• Dim Desktop for Dialogs: Check this option to dim<br />
the user interface in the background while dialogs<br />
are opened.<br />
Page 32
<strong>Carrara</strong> 8 – <strong>Basic</strong> <strong>Users</strong> <strong>Guide</strong><br />
Changing Keyboard Shortcuts<br />
In <strong>Carrara</strong>, you can change the keyboard shortcuts of most<br />
commands and tools.<br />
To edit a shortcut:<br />
1. Choose File > Preferences.<br />
2. Choose Keyboard Shortcuts from the pop-up<br />
menu.<br />
3. From the Context pop-up menu select the context of<br />
the command. Choices are <strong>3D</strong> View, Application,<br />
Shading Room, Spline modeler, and Vertex<br />
modeler.<br />
4. From the Category pop-up menu select the menu or<br />
tool bar where the command appears.<br />
5. In the shortcut list, click on the name of the command<br />
or tool that you want to modify. The current<br />
shortcut, if any, appears in the Current Shortcut<br />
field.<br />
6. To add or change a shortcut, click in the New Shortcut<br />
input box to activate it.<br />
7. Press the combination of keys you'd like to use. For<br />
example press Command/Control and the S key. If<br />
the shortcut is already used, the application tells you<br />
by which command. Generally, tools use a simple<br />
letter, while menu commands use a letter with Command/Control.<br />
8. Click on the Assign button and then on the OK button to record the shortcut.<br />
Imaging & Scratch Disk Preferences<br />
<strong>Carrara</strong> uses free space on your hard drive to store work in<br />
progress or unsaved renderings of animations. This data is<br />
stored in the DAZ <strong>3D</strong>\<strong>Daz</strong>Tmp folder. The partition containing<br />
the DAZ <strong>3D</strong>Tmp folder is known as the "scratch disk."<br />
To select the scratch disk:<br />
1. Choose File > Preferences.<br />
2. Choose Imaging, Scratch Disk from the pop-up<br />
menu.<br />
3. Click on the button to select the location of the DAZ<br />
<strong>3D</strong>\<strong>Daz</strong>Tmp folder.<br />
4. Click OK.<br />
To set Imaging Preferences:<br />
1. Choose File > Preferences.<br />
2. Choose Imaging, Scratch Disk from the pop-up<br />
menu.<br />
3. Check or uncheck the following options:<br />
• Texture Spooling: Check Spool Texture on<br />
Disk if you want to use your hard drive to<br />
store texture information when the amount<br />
of memory specified by the Reserved<br />
Memory setting is exceeded.<br />
Page 33
<strong>Carrara</strong> 8 – <strong>Basic</strong> <strong>Users</strong> <strong>Guide</strong><br />
General Scene Settings Preferences<br />
To set General Scene Settings:<br />
1. Choose File > Preferences.<br />
2. Choose General Scene Settings from the pop-up<br />
menu.<br />
Then choose the following options:<br />
1. Choose a measurement system (U.S. or Metric) from<br />
the <strong>3D</strong> Unit System list. Your selection becomes the<br />
default unit of measure for all <strong>3D</strong> objects.<br />
2. Choose a measure system for time in the Time<br />
Units list. Choices are SMPTE or frames.<br />
3. Choose the default number of Frames Per Second<br />
that you want to use in animation. The default setting<br />
is 24 FPS, but available options range from 1 to 60<br />
FPS.<br />
4. In the Interactive Render list, select the type of display<br />
you want to use for the Interactive Renderer.<br />
Choices are OpenGL or Software.<br />
5. In the Tweener list, check the default option for calculating<br />
movement that is in between keyframes.<br />
Options are Bézier, Discrete, Formula, Linear,<br />
Noise Tweener, Oscillate, Spline, and Velocity.<br />
These options are discussed in more detail in<br />
"Tweeners."<br />
6. In the Dragging a Browser Shader into the Scene section, check or uncheck the options to ask what to do with duplicates<br />
(shaders that are already used in your scene), or to create a new master shader automatically when you add<br />
a browser shader into the scene.<br />
Setting Units of Measurement<br />
When you configure General Scene Settings preferences, <strong>Carrara</strong> allows you<br />
to choose between U.S. and Metric measurement systems. The Interface tab<br />
in the Properties tray allows you to define the displayed units that are used in<br />
your scene.<br />
To configure the displayed units for your scene:<br />
1. Open the Scene tabs in the Properties tray using any of the following<br />
methods:<br />
• In the Document window, click the Working Box, or click outside<br />
any objects in your scene.<br />
• From the Sequencer tray, choose Scene Effects.<br />
• From the Instances tab, click Scene.<br />
2. Open the Properties tray: Interface tab: Displayed Units panel.<br />
3. Use the Displayed Unit menu to select the units of measurement. Choices are pixel, pt, pica, in, ft, mi, mm, cm, m,<br />
or km.<br />
4. Choose the desired number of decimal points (0 through 5) from the Display Up To menu.<br />
Page 34
<strong>Carrara</strong> 8 – <strong>Basic</strong> <strong>Users</strong> <strong>Guide</strong><br />
OpenGL Preferences<br />
Two options appear in the General Scene Settings preferences.<br />
These settings allow you to choose between OpenGL<br />
or Software rendering. The difference between these options<br />
is as follows:<br />
Software: This is the default renderer. It does not take advantage<br />
of hardware acceleration. However it is often the fastest<br />
and most reliable renderer. We recommend that you stick<br />
with it unless you get much better performance in OpenGL.<br />
OpenGL: <strong>Carrara</strong> offers an improved OpenGL engine that improves<br />
support for texture maps with alpha channels, as well<br />
as an improved textured mode. These improvements also enhance<br />
performance in the Vertex modeler, allowing for editing<br />
of larger meshes. This renderer uses the OpenGL API to take advantage of your video card to display <strong>3D</strong> objects. If your<br />
graphic card fully supports OpenGL, you should get better performance. However, it should be noted that many cards do not<br />
fully support OpenGL (especially older cards or the cheaper ones), in that case you will get a better redraw speed when using<br />
the Software renderer.<br />
The OpenGL renderer uses your graphic card to accelerate the display of <strong>3D</strong> objects. Although it should run on most system<br />
configurations, there are some specific requirements for OpenGL. The OpenGL renderer requires a recent version of the<br />
graphic driver for your video card. (The graphic driver is the interface between your operating system and the graphic hard <br />
ware).<br />
To update your graphic driver, please contact the manufacturer of your graphic card or computer. In addition to choosing<br />
between OpenGL and software rendering, you can find the following option in the Preferences dialog:<br />
To use display lists:<br />
1. Choose File > Preferences.<br />
2. Choose OpenGL from the pop-up menu.<br />
3. Check Use Display Lists to cache the geometry of existing objects on the graphic card. This speeds up the display<br />
of your objects but may cause problems with some video drivers. When you change this setting, you will need to<br />
save, close, and reopen any documents that were open at the time you changed the setting.<br />
File Format Preferences<br />
To choose default file format preferences:<br />
1. Choose File > Preferences.<br />
2. Choose File Format from the pop-up menu.<br />
3. Select the default language to use when opening<br />
files. Choices are Use <strong>Carrara</strong>’s Language, Western,<br />
or Japanese.<br />
Page 35
<strong>Carrara</strong> 8 – <strong>Basic</strong> <strong>Users</strong> <strong>Guide</strong><br />
Interface Settings Preferences<br />
To choose the font used in the interface:<br />
1. Choose File > Preferences.<br />
2. Choose Interface Settings from the pop-up menu.<br />
3. A list of all fonts in your system appears. Select the font that<br />
you want to apply to your interface settings.<br />
User Interface Color Preferences<br />
To set interface element colors:<br />
1. Choose File > Preferences.<br />
2. Choose UI Colors from the pop-up menu.<br />
3. Click the color chip near the element whose color you want<br />
to change, or select the triangle to quickly select a color. The<br />
color chips control the Background, Major Accent, Control,<br />
Highlight, Alternate Highlight, and Drag and Drop colors.<br />
4. Select a color from the color picker that appears.<br />
5. Click OK.<br />
Page 36
<strong>Carrara</strong> 8 – <strong>Basic</strong> <strong>Users</strong> <strong>Guide</strong><br />
<strong>3D</strong> View Preferences<br />
To set <strong>3D</strong> View preferences:<br />
1. Choose File > Preferences.<br />
2. Choose <strong>3D</strong> View from the pop-up menu. The <strong>3D</strong>View<br />
Preferences dialog appears.<br />
3. Set options as desired:<br />
• Update Active Pane Only: Updates the active<br />
pain automatically when you move an object.<br />
• Rotation Constraint Angle: Snaps the rotation<br />
to the specified angle when the rotation constraint<br />
is activated (using Shift).<br />
• <strong>3D</strong> View Controls Size: The size of the manipulators<br />
in the <strong>3D</strong> view.<br />
• Allow Gimbal Mode: The Gimbal mode is a special<br />
mode where each axis of rotation is displayed<br />
so that it corresponds to the actual effect<br />
of modifying a particular angle. When this option<br />
is off, the circles that appear in relation to axes<br />
are perpendicular to the axis to which they correspond.<br />
• Use Linear Tracking in Manipulator: When using the rotation manipulator with this option on,<br />
linear tracking looks at the motion of the mouse in tangent with the circle of rotation. When off,<br />
tracking tries to keep the position of the mouse cursor on the sphere of rotation.<br />
<strong>3D</strong> View Color Preferences<br />
To set <strong>3D</strong> View colors:<br />
1. Choose File > Preferences.<br />
2. Choose <strong>3D</strong> View Colors from the pop-up menu.<br />
3. Click the color chip near the element whose color you want to<br />
change or select the triangle to quickly select a color. The color<br />
chips control the colors of the Working Box, Wireframes, Ground<br />
Plane, Lights, Cameras, Background, Active Pane Border, Camera<br />
Names, Selected Objects, and Silhouette on Walls.<br />
4. Select a color from the color picker that appears.<br />
5. Click OK.<br />
Page 37
<strong>Carrara</strong> 8 – <strong>Basic</strong> <strong>Users</strong> <strong>Guide</strong><br />
Modeling Room Preferences<br />
To set Modeling Room preferences:<br />
1. Choose File > Preferences.<br />
2. Choose Modeling Room from the pop-up<br />
menu.<br />
3. Set options as desired for Master Object Ambiguity:<br />
◦ Edit the Master: Edits all instances of a particular<br />
master object.<br />
◦ Create a New Master: Creates a new master<br />
object for the current instance, and leaves other<br />
instances unchanged.<br />
◦ Same Choice for All Masters: This option does<br />
not display the dialog when you edit an instanced object, and uses previous settings.<br />
Shader Editor Preferences<br />
To set Shader Editor preferences:<br />
1. Choose File > Preferences.<br />
2. Choose Shader Editor from the pop-up menu.<br />
3. The options that you can set for the Shader Editor preferences<br />
are as follows:<br />
• Automatically Adjust Split Bar: Automatically<br />
adjusts the position of the split bar in the shader<br />
editor window.<br />
• Filter Shaders According to Context in<br />
Popup:<br />
• Automatically Create Mapping Shaders for<br />
Object:<br />
• Filter Simple Sub-Shaders from Tree (only in<br />
Explorer View): When displaying complex shaders, filters out the display of sub-shaders to simplify<br />
the shader tree.<br />
Shading Room Preferences<br />
To set Shading Room preferences:<br />
1. Choose File > Preferences.<br />
2. Choose Shading Room from the pop-up menu.<br />
3. The options that you can set for the Shading Room preferences<br />
are as follows:<br />
• Edit the Master: Edits all instances of a particular<br />
master shader.<br />
• Create a New Master: Creates a new shader for the<br />
current instance, and leaves other instances unchanged.<br />
• Same Choice for All Masters: This option does not display the dialog when you edit an instanced<br />
shader, and uses previous settings.<br />
Page 38
<strong>Carrara</strong> 8 – <strong>Basic</strong> <strong>Users</strong> <strong>Guide</strong><br />
Resetting Application Preferences<br />
You can reset the preferences of the application to their default values by using the File > Reset Preferences<br />
command. This will exit the application and the default preferences will be used the next time it is launched.<br />
Page 39
Objects<br />
Adding Objects<br />
Assemble Room Overview<br />
The Assemble room provides a large document window for working on your scene. When you create a scene, you assemble<br />
the objects, place lighting and cameras, and specify effects used in that scene. You can even apply pre-defined textures to<br />
objects in your scene while in the Assemble room.<br />
The Assemble room is where you arrange objects, cameras, and lights to form a scene. Like the Modeling windows, the As <br />
semble room provides up to four separate panes, each containing a different view of your scene. You can change views using<br />
the view layout controls.<br />
The <strong>3D</strong> workspace of the Assemble room is called the universe. The universe is where all objects are displayed,<br />
assembled, and manipulated. <strong>Carrara</strong> uses a coordinate system called the Cartesian coordinate system to reference<br />
positions in the universe. A trio of unique coordinates (X, Y, and Z) is associated with each position in the<br />
universe.<br />
The tools available in this room let you place and manipulate objects and position cameras so you can view, and later render,<br />
your scene from different viewpoints. By default, <strong>Carrara</strong> opens new scenes with one distant light and one conical camera.<br />
You can also begin the modeling process in the Assemble room by dropping some object primitives into a scene. After you<br />
add shaders in the Texture room, switch back to the Assemble room to add modifiers and lights as needed. You can position
<strong>Carrara</strong> 8 – <strong>Basic</strong> <strong>Users</strong> <strong>Guide</strong><br />
your cameras, adding additional cameras as needed, or you can view the results from the Director's camera.<br />
You can change the preview options for viewing objects as you assemble your scene, and you can do a quick test<br />
render of a small area of the scene to check your work. Refer to "Choosing a Preview Mode" to learn more.<br />
ASSEMBLE ROOM MENU COMMANDS AND TOOLS<br />
The Assemble room menu commands are arranged in eight categories:<br />
1. File menu commands allow you to open, close, import, and export various types of content. Many of<br />
these commands are described in "Import/Export." You’ll also find information on the Preferences commands<br />
in "Setting Up <strong>Carrara</strong>."<br />
2. Edit menu commands are primarily used when making changes to various types of objects in your<br />
scene. Commands in this menu are described where appropriate throughout the manual.<br />
3. View menu commands primarily deal with zooming and panning in the working box, and showing or hiding<br />
production frames, grids, and wireframes.<br />
4. Insert menu commands are associated with adding and creating objects. The majority of these commands<br />
also have tools associated with them. You’ll find instructions for using these commands and tools<br />
in the following chapters:<br />
• See "Using Primitive Tools" for information on the Sphere, Cube, Cone, Cylinder, Icosahedron, Plane,<br />
Infinite Plane, and Splat tools. You’ll also find information about the Text and Particle Emitter tools in<br />
this chapter.<br />
• See "Spline Modeling Tools and Techniques" for information on working with Spline Objects. (Standard,<br />
Pro)<br />
• See "Vertex Modeling <strong>Basic</strong>s" for information about the Vertex Object tools. (<strong>3D</strong> Express)<br />
• See "Vertex Modeling <strong>Basic</strong>s" and "Vertex Modeling Techniques" for information about the Vertex Object<br />
tools. (Standard, Pro)<br />
• See "Metaball Modeling" for information on how to work with Metaball Objects. (Standard, Pro)<br />
• See "Using Formulas in <strong>Carrara</strong>" for further information about Formulas.<br />
• See "Using Environmental Primitives" for instructions on Terrains, Plants, Clouds (Volumetric, Old<br />
Volumetric, and Clouds tools), Fire, Fountains, Fog, and Oceans.<br />
• See "Setting Lights" for instructions on the Spot, Bulb, Distant, Moon Light, Sun Light, Tube Light,<br />
Shape Light, and Anything Glows tools.<br />
• See "Setting Cameras" for information on creating and using cameras.<br />
• See "Physics" for further information about the force tools (Directional, Point, Damping, Torque, and<br />
Flow Force tools). (Standard, Pro)<br />
• Refer to "Character Animation" for further information about Target Helpers and Bones. Standard,<br />
Pro)<br />
• Refer to "Adding Sound to Your Scene" for information about sound.<br />
5. Animation menu commands are covered in "Animation Techniques." (<strong>3D</strong> Express), "Animation Techniques"<br />
and "Character Animation." (Standard, Pro)<br />
6. Windows menu commands open and close the various windows that are available in <strong>Carrara</strong>.<br />
7. Web menu commands open your web browser and display several different support pages that are located<br />
on the DAZ <strong>3D</strong> web site.<br />
8. Help menu commands open the reference manual in PDF format and display tool tips when you hover<br />
over the <strong>Carrara</strong> tools.<br />
Page 41
Tools<br />
Working with Common Tools<br />
You'll use many of the same tools while working in the different rooms and modelers. This section introduces the common<br />
tool sets you'll be using.<br />
<strong>Carrara</strong> provides tool tips to help you identify what each tool is. Simply place the cursor over the tool to display the name of<br />
that tool.<br />
Customizing Tool Locations<br />
You can customize the location of <strong>Carrara</strong>'s tool sets.<br />
To move tool sets:<br />
1. Click the tool set that you want to move.<br />
2. Drag the tool set to a new location on the screen. The tool sets' dock areas on the left of the screen and under the<br />
menu bar can be used to automatically align the tool sets.<br />
3. When a tool set is floating outside a tool dock, press Control, then drag the tool set to rotate it.
<strong>Carrara</strong> 8 – <strong>Basic</strong> <strong>Users</strong> <strong>Guide</strong><br />
<strong>3D</strong> Object Manipulation Tools<br />
The <strong>3D</strong> Object Manipulation Tools appear in the left portion of the interface window. You can position these tools in<br />
the left or top sections of the user interface, or float them.<br />
Unlike the 2D view tools, these tools manipulate the objects in your scene. You can do all these manipulations numerically<br />
or with the mouse.<br />
From top to bottom, the tools are:<br />
Camera Tools<br />
• Move tool: Repositions the objects in your scene. Refer to "Arranging Objects" to learn the different<br />
ways to move objects.<br />
• Scale tool: Increases or decreases the size of the object. Refer to "Scaling Objects" to learn<br />
how to scale objects.<br />
• Rotate tool: Shifts an object around its hot point. Refer to "Rotating Objects" to learn how to rotate<br />
objects.<br />
• Universal Manipulator tool: Moves, scales, and/or rotates the object depending on how you<br />
use the tool.<br />
• Eye Dropper tool: Selects an object's shader so that you can apply it to another object. To learn<br />
more, refer to "Shading an Entire Object."<br />
Use the Camera Rotation tool and the different Track tools to position the<br />
camera of the current view in the Assemble, Storyboard, or Model rooms.<br />
When you use the camera tools, you are moving the camera in your scene.<br />
To learn more about working with the cameras, refer to "Setting Cameras."<br />
To position a camera, do one of the following:<br />
1. Click one of the Camera tools, then click and drag in the document<br />
window to directly manipulate the camera.<br />
2. Click a tool and drag in a direction to indirectly manipulate the camera.<br />
TRACK TOOLS<br />
The Track tools affect the position of the camera without affecting its<br />
orientation. The objects in your field of view will appear to change position<br />
in relation to each other as you view your scene from many different angles.<br />
• Track YZ: Drag the mouse up and down to track the camera up and down. Drag the mouse left and right<br />
to track the camera toward or away from you.<br />
• Track XY: Drag the mouse up and down to track the camera up and down. Drag the mouse left and right<br />
to track the camera left and right.<br />
• Track XZ: Drag the mouse up and down to track the camera toward or away from you. Drag the mouse<br />
left and right to track the camera left or right.<br />
Page 43
<strong>Carrara</strong> 8 – <strong>Basic</strong> <strong>Users</strong> <strong>Guide</strong><br />
CAMERA ROTATION TOOLS<br />
The Camera Rotation tool has three options, which you access by clicking the arrow that appears at the bottom-right<br />
corner of the tool. The popup menu displays the additional options.<br />
Select the one you want to use:<br />
• Dolly changes the camera's position and orientation while keeping it pointed at the same spot in the<br />
scene.<br />
• Pan works like turning your head: the camera's position in <strong>3D</strong> space does not change when you orient it<br />
in any direction. Refer to "Panning."<br />
• Bank allows you to roll the orientation of the camera without changing its location. Imagine tipping your<br />
head to the side. Refer to "Banking."<br />
NOTE! In isometric views it is not the camera that is moved when using those<br />
shortcuts but the zoom and pan that are modified.<br />
2D View Tools<br />
<strong>Carrara</strong> also provides tools that allow you to pan and zoom the scene in the document window, and to<br />
perform test renders from within the document window. These tools appear along the left side of the<br />
document window by default. They are the "Test Render Tool," the "2D Pan Tool," and the "2D Zoom<br />
Tool."<br />
Test Render Tool<br />
Use the Test Render tool to render an area of your scene in<br />
the Assemble or Storyboard rooms, or in the Scene Preview<br />
window. You can easily check out an effect without rendering<br />
the entire scene.<br />
To use the Test Render tool:<br />
1. Choose the Test Render tool.<br />
2. In the document window, drag a marquee across the<br />
area to be previewed.<br />
3. <strong>Carrara</strong> renders the area you have selected.<br />
To work efficiently, keep the size of your render previews<br />
small. Larger areas take longer to ray trace and require<br />
more memory. If you want to ray trace more than a small<br />
portion of your scene, you might as well do a low resolution<br />
rendering. Refer to "Rendering."<br />
Page 44
<strong>Carrara</strong> 8 – <strong>Basic</strong> <strong>Users</strong> <strong>Guide</strong><br />
2D Pan Tool<br />
If your scene is too large to fit within the document window, you can use the 2D Pan tool to reposition the view of<br />
the camera like a flat image. Drag the tool up, down, right, or left to reposition the scene in the document window.<br />
To move an area of the scene in the document window:<br />
1. Click the 2D Pan tool.<br />
2. Drag the cursor in the direction you want to move the view of the scene.<br />
NOTE! To reset the 2D pan, use the View >Reset 2D Pan command, or click<br />
the arrow at the right of the 2D Pan tool and choose Reset 2D Pan.<br />
2D Zoom Tool<br />
As you create your <strong>3D</strong> artwork, your scene can quickly become too large to see the entire scene in the Assemble<br />
room. The 2D Zoom tool allows you to zoom out to view your entire scene, if necessary. You can also use it to enlarge<br />
areas to precisely edit objects.<br />
To zoom in to an area of your scene:<br />
1. Click the 2D Zoom tool.<br />
2. Click on a point in your scene to enlarge. The scene is magnified. You can also drag a marquee around an area to<br />
magnify it.<br />
To zoom out of an area:<br />
1. Click the Zoom tool.<br />
2. Hold down Option/Alt and click an area.<br />
You can also zoom in or out of your scene to a selection, a specified percentage, or preset percentage<br />
To zoom in or out to a selection, object, or fixed percentage, use one of the following methods:<br />
1. Choose View > Zoom, and choose a zoom option from the popup menu.<br />
2. Click the arrow at the right of the Zoom tool and choose a zoom option from the popup menu.<br />
• Zoom to Selection: Choose this option to zoom into the objects that you have selected.<br />
• Zoom to: Choose this option to enter a new zoom percentage of your choosing.<br />
• Fixed percentages: Allows you to zoom in to 25%, 50%, 75%, 100%, 200%, 300%, 400%, 500%,<br />
or 600%.<br />
Page 45
Document<br />
Window<br />
The Document Window<br />
The document window shows a view of the <strong>3D</strong><br />
workspace. The <strong>3D</strong> workspace itself is also called<br />
the universe. A single document window is associated<br />
with a scene in the Assemble and Storyboard<br />
rooms.<br />
In the Assemble room, the document window shows<br />
where objects, lights, and cameras are arranged to<br />
create a scene.<br />
You can easily display one or up to four views in the<br />
document window. As you move an object in one<br />
view, it changes location in the other views as well.
<strong>Carrara</strong> 8 – <strong>Basic</strong> <strong>Users</strong> <strong>Guide</strong><br />
Displaying Multiple Camera Views<br />
The top bar of the document window contains several controls that allow you to view the items in your scene in many ways.<br />
They are broken down into four types of controls:<br />
The View controls allow you to display up to four different camera views in your document<br />
window. Options from left to right are:<br />
• One View: Displays one camera view in the document window. By default, the Camera 1 view is used.<br />
• Two Views Horizontal: Displays two different views stacked one on top of the other. By default, the views<br />
are Camera 1 and Top.<br />
Page 47
<strong>Carrara</strong> 8 – <strong>Basic</strong> <strong>Users</strong> <strong>Guide</strong><br />
• Three Views Top: Displays two camera views on top and one view on the bottom. By default the views<br />
are Top, Left, and Camera 1.<br />
• Four Views: Displays four camera views. By default, Top, and Camera 1 are on the top, and Left and<br />
Front are on the bottom.<br />
• Inset View: Displays two camera views. Camera 1 appears in the main document window, and the Top<br />
camera is inset.<br />
Page 48
<strong>Carrara</strong> 8 – <strong>Basic</strong> <strong>Users</strong> <strong>Guide</strong><br />
Using the Working Box<br />
The working box is a representation of a coordinate system and is visually presented by three intersecting<br />
planes. It provides a framework that helps you work in a three-dimensional universe with two-dimensional<br />
devices: the mouse and monitor.<br />
The working box is a three-dimensional reference for positioning and arranging objects. Each of the views shows an aspect of<br />
the working box:<br />
The Director's Camera and any cameras you create show a three-dimensional view of the working box.<br />
The other views show a two-dimensional view of part of the three-dimensional space.<br />
Note: You can think of the working box as a <strong>3D</strong> ruler that helps you bring objects together<br />
more easily and accurately. The grids of the working box are a visual reference<br />
for the dimensions and orientation of the universe.<br />
By default, the working box floor is centered on the origin of the universe (0, 0, 0) and<br />
aligned with the axes of the universe. The ground plane, lying on the XY plane, is positioned<br />
at Z = 0.<br />
OBJECT BOUNDING BOXES AND PROJECTIONS<br />
The bounding boxes of all objects, including cameras and lights, cast 2D profiles called projections on the planes<br />
of the working box. These projections show the object's position and orientation in relation to each of the three<br />
planes. They help you see which objects are "farther away," "higher," or "tilted," and help you move the objects<br />
into the positions and orientation you want. You can drag the projection to scale, move, or rotate the object in the<br />
plane of the projection.<br />
CHOOSING THE ACTIVE PLANE<br />
You can select the active plane using the Working Box control, located in the left tool area. To set the active plane,<br />
simply click the working box control icon on the plane you want to activate. The active plane is highlighted.<br />
Page 49
<strong>Carrara</strong> 8 – <strong>Basic</strong> <strong>Users</strong> <strong>Guide</strong><br />
CHANGING THE WORKING BOX<br />
Changing the working box does not affect your existing objects. The orientation of the working box applies only to subsequent<br />
arrangement operations. You can change the working box in several ways to facilitate the assembly of your scenes:<br />
Change plane colors to suit your personal preferences. For more information, refer to "Color Pickers."<br />
Change the size of the working box to simulate the real-world size of your scene.<br />
ALIGNING THE WORKING BOX<br />
The working box is moveable and scalable, so you can set it at different<br />
angles, change its size, and move it away from the origin. In some<br />
cases, you might want to move the working box into other positions.<br />
Aligning to an Object<br />
You can move the working box so it aligns with an object or group of<br />
objects. For example, if you are creating a spaceship, and one of the<br />
wings is at an angle to the rest of the ship, you might want to work in<br />
that angled coordinate system to easily maneuver objects relating to<br />
the wing.<br />
This feature aligns and repositions the working box around a selection,<br />
which is useful for creating large scenes where you would otherwise<br />
run out of grid. It is also useful for creating an object or a motion path<br />
that is set at an angle to the overall orientation of the scene.<br />
To send the working box to an object or group:<br />
1. Select an object or group.<br />
2. Choose View > Send Working Box to Object. <strong>Carrara</strong> sets the working box planes parallel to the<br />
bounding box planes of the selected object or group bounding box. The coordinate systems of the working<br />
box and the object (or group) are aligned.<br />
You'll find it particularly useful to move the working box when you want to model or view a specific part of a vertex object. You<br />
can also drag the planes of the working box separately. If you drag a plane far enough, you will drag the working box along<br />
with it, re-centering the working box in the universe.<br />
Page 50
<strong>Carrara</strong> 8 – <strong>Basic</strong> <strong>Users</strong> <strong>Guide</strong><br />
Aligning to Specific Coordinates<br />
To move the working box to specific coordinates:<br />
1. Choose View > Send Working Box to. The<br />
Send Working Box dialog appears.<br />
2. Enter the coordinates where you want to position the<br />
center of the working box.<br />
3. Click OK.<br />
Returning to its Origin<br />
When you center the working box in the global universe, it becomes<br />
useful for positioning objects in your scene. By using<br />
real-world units of measure and centering your scene at the<br />
universe's 0,0,0 coordinates, you always have an idea of<br />
where your objects are in relation to the overall scene.<br />
To return the working box back to the global coordinate<br />
system, choose View > Send Working Box to Origin.<br />
Page 51
<strong>Carrara</strong> 8 – <strong>Basic</strong> <strong>Users</strong> <strong>Guide</strong><br />
Changing the Grid<br />
Each plane in the working box has a grid. Each grid represents<br />
an axis in three dimensional space: X, Y, and Z.<br />
SHOWING AND HIDING GRID PLANES<br />
Three grid plane controls appear in the upper right corner of<br />
the document window. The three visible grid planes of the<br />
working box shown in the different views represent the XY,<br />
ZX, and ZY planes. You can choose which planes to display.<br />
The working box is made up of three grids that represent<br />
the X, Y, and Z axes.<br />
You can display or hide any of the grid planes in the working<br />
box as follows:<br />
Click on the Grid Controls on the top of the document<br />
window.<br />
Option/Alt+click on a plane in the Working Box control. The specified plane is hidden or displayed.<br />
SETTING UP THE GRID<br />
The grid in <strong>Carrara</strong> can be an invaluable tool for placing objects in <strong>3D</strong> space.<br />
To set up the grid:<br />
1. Choose View > Grid . The Grid Settings dialog appears. Options are as follows:<br />
2. <strong>Center</strong>: Enter the X, Y, and Z axis coordinates for the center of the grid.<br />
3. Size: Enter the X, Y, and Z dimensions to size the grid.<br />
4. Draw a line every: Controls how often grid lines are drawn. For example, a value of 1 draws a grid line<br />
for every grid point, as set in Spacing below. A value of 2 draws a grid line at every other grid point.<br />
5. Spacing: Adjusts the spacing between grid lines in the box and specifies units of measure. For example,<br />
a value of 4 creates four feet of space between each grid line if you are using feet for units.<br />
6. Snap to Grid: Causes objects to "snap" to the nearest grid line as you drag them. Another and faster way<br />
to turn on or off this option is available in View> Snap To Grid.<br />
7. Choose OK to apply your settings.<br />
In the example above, a value of 1 would draw a line every 4 inches.<br />
Page 52
<strong>Carrara</strong> 8 – <strong>Basic</strong> <strong>Users</strong> <strong>Guide</strong><br />
Choosing a Preview Mode<br />
Click an object preview tool in the Assemble or Storyboard rooms to view your<br />
work in that preview mode. The more detailed previews take longer to render.<br />
Click one of the Preview Quality icons to change the preview quality of the objects in the Assemble room. Click<br />
on the arrow to open the interactive renderer preferences dialog and to have more options.<br />
You can preview objects in the Assemble room at five different levels of quality: Bounding Box, Wire, Flat, Gouraud, and Tex <br />
tured (or Phong). The various preview modes are described in the sections that follow.<br />
To increase application efficiency, you might want to work in Wireframe or Flat mode at the outset of a project, then switch to<br />
Textured mode as specific details become important.<br />
Higher preview modes take longer to redraw, so it's a good idea to use a Wireframe or Flat mode when you're arranging objects.<br />
Switch to the higher modes only as specific shading detail becomes more important.<br />
Use the Test Render tool whenever possible, to preview your work.<br />
To change the preview quality, choose the Preview Quality tool you want:<br />
BOUNDING BOX<br />
The bounding box is the smallest box that encloses an object or group of objects. Bounding boxes appear<br />
around objects that are selected.<br />
WIREFRAME<br />
Wireframe mode displays objects as a mesh of wires.<br />
Page 53
<strong>Carrara</strong> 8 – <strong>Basic</strong> <strong>Users</strong> <strong>Guide</strong><br />
FLAT<br />
Flat mode displays objects with low faceting and colored surfaces.<br />
GOURAUD<br />
Gouraud mode shows objects with shading at a low level of detail.<br />
TEXTURED<br />
Textured (Phong) mode shows objects with shading, texture maps, and paint regions in detail., but takes longer<br />
to calculate and draw.<br />
Page 54
Using the Properties Tray<br />
The Properties tray is split into two parts. The upper portion of the<br />
Properties tray is called the Object Manager and contains several<br />
tabs in the Assembly room: General, Motion, Modifiers, and Effects.<br />
As you select different objects, you'll notice that the content<br />
of the upper part of the Properties tray changes to reflect the options<br />
available for that object.<br />
The controls available in the Properties tray change as you select<br />
different items. For example:<br />
• When you select an object in the document window, the<br />
tray displays controls to change the object's name, position,<br />
modifiers, shading, links, and rendering settings.<br />
• When you select a light, the tray displays the light's properties<br />
and controls for changing the light type, color, and<br />
other properties.<br />
• When you select a camera, the tray displays the camera's<br />
name, position, and camera type properties.<br />
• When you select the scene from the list in the Properties<br />
tray, you can set scene level properties.<br />
• When you select a point in the Spline modeler, the tray<br />
displays the point's position and angle.<br />
• When you select an object in the Vertex modeler, the<br />
tray displays controls for adjusting its numerical position.<br />
• When you select DAZ Studio or Poser content that contains<br />
morphs, morph dials are located in the lower portion<br />
of the Properties tray.<br />
You can expand or collapse the options displayed in the Properties<br />
tray. In some instances, you can expand or collapse several<br />
levels of options.<br />
UNDERSTANDING THE PROPERTIES TRAY<br />
The key to understanding how the Properties Tray works is understanding<br />
that the settings available in the tabs apply to the currently<br />
selected object in the scene.<br />
If you select Victoria 4 in the bottom “Scene Manager” pane, you<br />
will see all the options for her in the top “Object Manager” pane,<br />
including her currently loaded morphs, and all the other setting dials<br />
available to normal <strong>Carrara</strong> objects.<br />
If you select Victoria 4's head, you will see all of her currently<br />
loaded head morphs and expressions. Selecting a body part and<br />
seeing the available dials for it works exactly the same as in DAZ<br />
Studio or Poser.
<strong>Carrara</strong> 8 – <strong>Basic</strong> <strong>Users</strong> <strong>Guide</strong><br />
Scene Manager Tabs<br />
The tabs in the Scene Manager allow you<br />
to select or browse through the objects in<br />
your scene:<br />
Instances: Click the Instances tab in the<br />
Scene Manager to display the hierarchy<br />
of all the instances in your scene. The<br />
first line, labeled Scene, displays properties<br />
for the entire scene.<br />
Objects: The Objects tab displays previews<br />
of the Master Objects. You can<br />
edit the name of the object if desired.<br />
For more information about the Master<br />
Objects, refer to "Working with Master<br />
Objects."<br />
Shaders: The Shaders tab displays previews<br />
of the Master Shaders in the scene file.<br />
Sounds: The Sounds tab displays the list of<br />
the Master Sounds in the scene file.<br />
Clips: The Clips tab displays a list of the<br />
non-linear animation clips in your scene.<br />
SCENE MANAGER<br />
The lower part of the Properties tray is called the Scene Manager<br />
and contains several tabs that help you manage your scene.<br />
The Instances tab shows the same hierarchy as in the sequencer. When<br />
you are working with complex scenes, you might find it easier to select<br />
small or hidden objects in the Hierarchy list, rather than in the document<br />
window.<br />
To use the Scene Manager:<br />
Use one of the following methods to show the Scene Manager:<br />
1. Choose Windows > Properties.<br />
2. Click the handle for the Properties tray and drag it open.<br />
3. Do a short click on the Properties tray handle.<br />
To switch categories in the Scene Manager, click on the tabs to switch<br />
between the different property options: General, Motion, Modifiers, or Effects.<br />
1. Click the arrow to the left of a section name to expand or<br />
collapse the contents of that section. The arrow points<br />
down to show a section has been expanded, or sideways<br />
to show that the section has been collapsed.<br />
2. If needed, drag the scroll bar up or down to scroll the contents<br />
of the tray.<br />
3. In some sections, you can click the downward-pointing<br />
double arrow next to a section name to display a list of<br />
choices.<br />
4. The currently selected choice displays to the left of the<br />
double arrow.<br />
5. If you have selected Modifiers, click the + or - sign to add or<br />
remove modifiers.<br />
6. Once you have added modifiers, you can expand or collapse<br />
each one.<br />
To close the tray, use one of the following methods:<br />
• Choose Windows > Properties.<br />
• Drag the Properties tray shut.<br />
• Do a short click on the handle.<br />
Helpful Hint: Think of the Scene Manager as your “one stop shop” when<br />
navigating your scene. In especially complex scenes with thousands of objects,<br />
you will find this hierarchical menu invaluable to selecting and organizing<br />
all of your items in your scene.<br />
Page 56
<strong>Carrara</strong> 8 – <strong>Basic</strong> <strong>Users</strong> <strong>Guide</strong><br />
Interactive Render Settings<br />
The Properties tray: Preview tab appears when you are in the<br />
Model or Texture rooms. It shows a <strong>3D</strong> preview of your scene.<br />
The <strong>3D</strong> Preview window (<strong>3D</strong> View) is also known as the Interactive<br />
Renderer. This preview window has a number of options that can<br />
be used to customize the display of your scene. You can select a<br />
preview option to optimize for speed or for image quality. For example,<br />
use Bounding Box to optimize for speed while initially creating<br />
your scene and positioning objects.<br />
You will want to set these options based on your preference for working<br />
and the capabilities of your system. You will probably want to experiment<br />
with different settings to find what is right for you. The available preview<br />
preferences are based on the renderer you are using.<br />
To open the Interactive Renderer Settings dialog, do one of the following:<br />
• Click the first button that appears in the Preview controls section<br />
of the document window tools (the arrow in circle symbol).<br />
• Click the first button that appears in the <strong>3D</strong> Preview<br />
window in the Properties tray: Preview tab. The Interactive<br />
Renderer Settings dialog will come up.<br />
When you open the Interactive Renderer Settings dialog,<br />
you are offered several different options.<br />
• Rendering Mode: You can choose between<br />
several rendering modes (bounding box, wireframe,<br />
Gouraud, textured...) Refer to "Choosing<br />
a Preview Mode" for details about each of<br />
the rendering modes. Select textured if viewing<br />
bump and specularity in the <strong>3D</strong> view.<br />
• Texture Map Size: Choose the size of the<br />
texture map used in the rendering mode.<br />
Software mode can use up to a 512x512<br />
map size while OpenGL mode can use up<br />
to a 2048x2048 map size.<br />
• Performance/Quality: Use the slider to<br />
select better performance or better quality<br />
while in OpenGL mode.<br />
• Lighting Mode: Determines the lighting<br />
mode used in the <strong>3D</strong> view.<br />
• Light Map: Uses a light map to light the<br />
scene in the <strong>3D</strong> view.<br />
• Scene Lights: Uses the lights in the scene<br />
to light the <strong>3D</strong> view.<br />
• Light Map and Scene Lights: Uses both<br />
a light map and the scene lights to light the<br />
<strong>3D</strong> view. Only available in OpenGL mode.<br />
Page 57
<strong>Carrara</strong> 8 – <strong>Basic</strong> <strong>Users</strong> <strong>Guide</strong><br />
• Display Options:<br />
• Transparency: Activates the display<br />
of transparency in the <strong>3D</strong> view.<br />
• Reflection: Activates the display of<br />
reflections in the <strong>3D</strong> view.<br />
• Show Backdrop: Select this option<br />
to display the backdrop image in the<br />
back of the <strong>3D</strong> view.<br />
• Outline Polys: Shows the outline of<br />
polygons in <strong>3D</strong> view.<br />
• Antialias: Turns on antialiasing of<br />
wireframes in the <strong>3D</strong> view.<br />
• Draw Hidden: Draws hidden wireframes<br />
in the <strong>3D</strong> view.<br />
• Show Bump Map: Shows the bump<br />
map when in the <strong>3D</strong> view and using<br />
OpenGL mode. Requires a bump<br />
map layer to have been applied. (Pro<br />
Only)<br />
• Show Specular Map: Shows the<br />
specular map when in the <strong>3D</strong> view<br />
and using OpenGL mode. Requires a<br />
specular map layer to have been applied.<br />
(Pro Only)<br />
• Silhouette: Determines the style of<br />
objects as projected onto the working<br />
box. Choices are Boxes Only, Active<br />
Wall Only, All Walls, Fixed Color,<br />
and Object Color.<br />
• Degradation Mode: Select to determine which mode the interactive renderer will switch to when the redraw<br />
speed drops under a certain threshold (expressed in frames per second (FPS)).<br />
• Active Pane: Display mode used in the active pane when the degradation mode is triggered.<br />
• Inactive Pane: Display mode used in the other panes when the degradation mode is triggered.<br />
• Level of Detail: Level of details used for the geometry when the degradation mode is triggered.<br />
• Show Normals: Displays the normals of the objects. Options are None, Per Facet, and Per Vertex. The<br />
Size slider is used to adjust the size of the normals.<br />
• Apply To: Determines which settings are modified by the dialog. You can apply the settings to the Active<br />
View or to All Panes in Window.<br />
To set preview options:<br />
1. Click the Interactive Renderer Settings control. The Interactive Renderer Settings dialog is displayed.<br />
2. Select the renderer (Software or OpenGL) from the menu at the top of the dialog.<br />
3. Select the rendering mode you want to use. See "Choosing a Preview Mode" for more information on the<br />
different rendering modes.<br />
4. Enable the features that you want to use and disable those that you don't want. These additional options are described<br />
in the sections that follow.<br />
5. Click OK.<br />
NOTE! When in Software mode or if your video card does not support viewing bump and specular maps,<br />
then the Show Bump Map and Show Specular Map options will not be visible.<br />
Page 58
Collapsed View:<br />
Expanded View:<br />
Using the Sequencer Tray<br />
The Sequencer tray supplies animation tools and different types of information specific to the room you are currently using.<br />
As you work, you'll find the Sequencer tray an invaluable tool for arranging and animating objects in your scene.<br />
You can view only the animation tools by partially opening the tray.<br />
Drag or double-click the tray handle to display or hide the contents of the tray.<br />
Other than in the Render room, the Sequencer tray merges two types of information: time line and hierarchy. In the Time Line<br />
section of the Sequencer tray, you have control over animating the events in your scene. You can display only the basic animation<br />
tools, or open the tray further and show the Time Line and Hierarchy information as well.<br />
In the Hierarchy section of the Sequencer tray, you'll see an expanding/collapsing<br />
visual hierarchy that provides a display of how<br />
elements are grouped and linked.<br />
The active window and the Sequencer tray are synchronized. As<br />
you add or remove objects from one, the display in the other updates<br />
automatically. Note that any object selected in the Sequencer<br />
is also selected in the document window.<br />
To display the Sequencer Tray:<br />
The list in the Sequencer tray can be filtered to display information specific to the type of task you're working on. The Sequencer<br />
supplies certain information on the scene's construction not immediately apparent in the Assemble or Storyboard<br />
rooms: for example, how several elements can be grouped.<br />
When you're modeling or arranging objects, you'll need to see information on grouping and linking. For this task you can drag<br />
the tray all the way open to display the Hierarchy section of the Sequencer. The Hierarchy section displays all objects, groups<br />
and scene elements in an expanding/collapsing indented list, along with animation timing information.<br />
When you're creating an animation you must see key frames and tweeners. For this task you can use the Time Line information<br />
in the tray. To display the Hierarchy and Time Line information in the Sequencer, drag it all the way open until the Hierarchy<br />
section of the Sequencer is displayed. When the Sequencer tray is fully open, you can see the key frames and tweeners<br />
in your animation.<br />
Refer to "Building a Hierarchical Structure" for complete instructions on using the Hierarchy.<br />
1. Click the drawer handle of the Sequencer<br />
tray to make it active.<br />
2. Drag it all the way open until the Hierarchy<br />
section of the Sequencer is displayed.
<strong>Carrara</strong> 8 – <strong>Basic</strong> <strong>Users</strong> <strong>Guide</strong><br />
Editing Your Scene's Contents<br />
<strong>Carrara</strong> has several of the basic operations you're familiar with from other applications. You can cut, copy, and paste any item<br />
in the document window using the Edit commands.<br />
To delete items in the document window:<br />
1. Select the item.<br />
2. Choose Edit>Delete. The object is deleted from the scene.<br />
To copy an item in the document window:<br />
1. Select the object, light, or camera.<br />
2. Choose Edit>Copy, or press Command/Ctrl+C. A<br />
copy of the item is placed on the Clipboard.<br />
To cut an item in the document window:<br />
1. Select the object, light, or camera.<br />
2. Choose Edit>Cut, or press Command/Ctrl+X. The<br />
item is removed from the scene and placed on the<br />
Clipboard.<br />
To paste an item in the document window:<br />
1. Choose Edit >Paste, or choose Command/Ctrl+V.<br />
The object appears in the Assemble room.<br />
There are many other ways you can edit the contents of your scene. You can duplicate, move, rotate, and re size objects.<br />
Refer to "Arranging Objects" for more information.<br />
Undoing Operations<br />
You can reverse the effects of your last action by using the Undo command. Multiple undo levels can reverse a series of operations,<br />
up to the value you set in the <strong>Carrara</strong> Preferences dialog. The maximum number of undo/redo levels is 64.<br />
To set Undo levels:<br />
1. Choose File > Preferences.<br />
2. Choose Application from the pop-up menu.<br />
3. Enter a value in the Maximum Undo Levels entry box.<br />
To undo operations:<br />
1. Choose Edit > Undo, or press Cmd/Ctrl+Z. <strong>Carrara</strong> undoes the last operation.<br />
2. To undo the next operation, choose Undo again.<br />
Redoing Operations<br />
NOTE! There are some operations you can't undo. In this case, the Undo<br />
command is replaced by Can't Undo.<br />
You can repeat your last action using the Redo command. The command is available only after you undo an operation. You<br />
can redo multiple operations.<br />
Page 60
<strong>Carrara</strong> 8 – <strong>Basic</strong> <strong>Users</strong> <strong>Guide</strong><br />
To repeat an operation:<br />
1. Choose Edit>Redo, or press Cmd/Ctrl+Y. <strong>Carrara</strong> repeats the last action.<br />
Saving Your File<br />
To save your scene:<br />
1. Choose File>Save, or Cmd/Ctrl+S.<br />
2. Choose a location for your file.<br />
3. Enter a name for the file in the File name entry box.<br />
4. Choose a file type from the Format/Save as type pop-up menu and click Save.<br />
To save your scene under a different name:<br />
1. Choose File>Save As, or press Cmd/ Ctrl+Shift+S.<br />
2. Select a location for the file.<br />
3. Enter a new name for the file in the File name entry box and click Save.<br />
Closing Your File<br />
When you're done editing a scene file you can close it.<br />
To close a file:<br />
1. Choose File > Close.<br />
2. If you have any changes, click Yes to save them or No to discard them.<br />
Page 61
Using Content Files<br />
<strong>Carrara</strong> allows you to work with many different types of content. Along with the many scenes and objects that are provided<br />
with <strong>Carrara</strong>, you can also create your own content. The Browser tray stores this content so that you can easily add it to any<br />
scene that you create. This chapter provides an overview of the Browser tray and how you can use it to manage and use<br />
your content as you build your scenes and animations.<br />
The Browser Tray<br />
The Browser is a visual catalog of many of the elements you can use to create a scene. The Browser has sections for each<br />
different category of element. Each section can display multiple directories.<br />
The Browser tray is composed of the following categories: Scenes, Objects, Shaders, Clip, Misc. (Modifiers, Constraints, Effects),<br />
Artwork, and Content. Each category lets you organize items you save into directories.<br />
The Browser is a visual catalog of some of the items you can use to create <strong>3D</strong> scenes.<br />
After you create or customize an item in one of these categories, you can save it to the Browser, where it will be easy to re <br />
trieve and use again later.<br />
NOTE! Objects, light sets, and cameras are saved as normal <strong>Carrara</strong> documents<br />
(.CAR files). Items in other Browser categories are saved as special Browser documents<br />
(.CBR files).<br />
SHOWING AND HIDING THE BROWSER<br />
The Browser tray appears at the bottom of your screen. If you need more room to create or edit your scene you can hide the<br />
Browser tray.<br />
To show or hide the browser, do one of the following:<br />
• Choose Windows > Browser.<br />
• Drag the Browser tray by its handle to open it.<br />
• Click the Browser tray handle.
<strong>Carrara</strong> 8 – <strong>Basic</strong> <strong>Users</strong> <strong>Guide</strong><br />
CHOOSING YOUR DISPLAY MODE<br />
The Browser offers three view modes for its contents: Text, Small Icon, and Large Icon.<br />
To choose a display mode for the Browser contents:<br />
1. Locate the View Icons in the upper-right corner of the Browser tray.<br />
2. Click the View Icon for the desired style:<br />
• Small Icons: Displays half-size icons with a text label beneath.<br />
• Large Icons: Displays full-size icons with a text label beneath.<br />
• Name Only: Displays no icons, only text labels.<br />
If a folder contains more items than the Browser tray can display, use the scroll bar at the right side of the Browser tray to<br />
show additional items.<br />
Page 63
<strong>Carrara</strong> 8 – <strong>Basic</strong> <strong>Users</strong> <strong>Guide</strong><br />
USING THE BROWSER FILE MENU<br />
The File menu is located in the upper-right corner of the Browser tray. It contains commands<br />
that help you manage your content and content folders.<br />
Use commands in the Browser’s File menu to manage your content and content folders.<br />
DISPLAYING BROWSER FILE INFORMATION<br />
Any item that appears in the Browser tray is saved as a separate document. When you<br />
display file information, you can view the name and type of file, and see the path to the<br />
folder that stores the file.<br />
To get information on a Browser tray item:<br />
1. Click the desired tab in the Browser.<br />
2. Select the item for which you want to view.<br />
3. From the Browser menu, choose Get Info. A dialog provides Name, Type, Path,<br />
and Comment information on the selected item.<br />
4. Use the Name entry box to change the name, and optionally add a comment as<br />
a reminder of how to use this particular item.<br />
DELETING BROWSER FILES<br />
The Browser menu includes a command that allows you to delete files from the Browser. When you use this command, it will<br />
also delete the file from your hard drive.<br />
To delete a Browser item:<br />
1. Click the desired tab in the Browser.<br />
2. Select the item that you want to delete.<br />
3. From the Browser menu, choose Delete File.<br />
4. <strong>Carrara</strong> asks you to confirm the deletion before the file is removed. Click OK to delete the file.<br />
Page 64
<strong>Carrara</strong> 8 – <strong>Basic</strong> <strong>Users</strong> <strong>Guide</strong><br />
DUPLICATING BROWSER FILES<br />
There might be cases when you want to keep an existing Browser item, but use it as a starting point to create another similar<br />
item. For example, you might want to make some slight changes to a shader and save the modified version as a new Browser<br />
item. You can duplicate the existing item and make changes to the copy.<br />
EDITING BROWSER FILES<br />
To duplicate a Browser tray item:<br />
1. Click the desired tab in the Browser.<br />
2. Select the item you want to duplicate.<br />
3. From the Browser menu, choose Duplicate File.<br />
4. <strong>Carrara</strong> creates a duplicate of the selected item, naming it Copy of (original<br />
object name) by default. You can now rename and open the duplicate for editing.<br />
Double-clicking a Shader, Modifier, Constraint, or Effects item in the Browser opens the appropriate editor for the item. For example,<br />
you can double-click a Shader in the Browser to open it in the Shader Tree Editor.<br />
To edit a Browser item:<br />
1. Click the desired tab in the Browser.<br />
2. Double-click the item you want to edit. <strong>Carrara</strong> opens an editable item as follows:<br />
• For an object, camera or light, <strong>Carrara</strong> opens it in a scene.<br />
• <strong>Carrara</strong> opens all other items in a document window, which contains the tools appropriate to its type.<br />
ADDING BROWSER FOLDERS<br />
Some of the Browser tabs include folders in which you can store your own content. For example, you’ll find empty My Objects,<br />
My Shaders, My Clips, and My Artwork folders at the top of the Objects, Shaders, Clips, and Artwork tab folder lists. These<br />
folders are all located within the <strong>Carrara</strong> installation folder hierarchy.<br />
You can also add other folders that reside on any drive in your system. While doing so, <strong>Carrara</strong> asks which tab will include<br />
your new folder.<br />
To create a new folder in the Browser tray:<br />
1. Click the desired tab in the Browser.<br />
2. From the Browser menu, choose Add Folder. The Browse for Folder dialog appears.<br />
3. Locate the folder that you want to add to the browser. Highlight the folder and click OK.<br />
4. If the selected folder contains different kinds of items, a dialog asks you to choose the types of files that you want to<br />
display in the selected Browser tab. Choices are Objects, Terrains, Clouds, Particles, Plants, or Leaves.<br />
5. Select the appropriate option and choose OK. The new folder appears at the bottom of the folder list in the tab that<br />
you selected.<br />
Page 65
<strong>Carrara</strong> 8 – <strong>Basic</strong> <strong>Users</strong> <strong>Guide</strong><br />
REMOVING BROWSER FOLDERS<br />
Use the Remove Folder command to remove a folder without deleting the objects from your hard drive. This action is not undoable.<br />
To remove a folder from the Browser tray:<br />
1. Click the desired tab in the Browser.<br />
2. Click the folder title you want to remove. Selected folders are highlighted.<br />
3. From the Browser menu, choose Remove Folder. <strong>Carrara</strong> removes the folder column from the Browser.<br />
UPDATING BROWSER FOLDERS<br />
When you change the contents of a Browser folder, you might need to force <strong>Carrara</strong> to build a new list of the contents.<br />
To update listings in a folder:<br />
1. Click the desired tab in the Browser.<br />
2. Click the folder title you want to update. It will be highlighted.<br />
3. From the Browser menu, choose Update Folder.<br />
RESAVING BROWSER FOLDERS<br />
The Resave Folder and Resave All Folders commands update all files contained in all or the currently selected folders.<br />
To resave all files in one or all folders:<br />
1. Click the desired tab in the Browser.<br />
2. Choose one of the following:<br />
• To resave all items in a single folder, select the folder you want to update and choose Resave Folder.<br />
• To resave all items in all folders, choose Resave All Folders.<br />
3. <strong>Carrara</strong> asks if you want to overwrite the files. Choose OK to proceed.<br />
Browser Tabs<br />
There are several different tabs in the Browser tray, each of which holds a different category of files. This section gives an<br />
overview of the various types of content that you find in the Browser.<br />
BROWSER TRAY: SCENES TAB<br />
The Scenes tab stores complete scenes in several different categories. You'll find scenes that provide the following types of<br />
examples:<br />
• Animations<br />
• Global Illumination<br />
• Indoor and Outdoor scenes, including space, landscapes,<br />
and skies<br />
• Lighting examples, such as global illumination, lighting,<br />
and lighting effects<br />
• Logos<br />
• Packaging<br />
• Special Effects<br />
To access the Scenes Browser, click the Browser tray: Scenes<br />
tab.<br />
Page 66
<strong>Carrara</strong> 8 – <strong>Basic</strong> <strong>Users</strong> <strong>Guide</strong><br />
To load a scene from the Browser tray:<br />
1. Click the Scenes tab in the Browser tray.<br />
2. Navigate through the category list until you find the scene you want to open.<br />
3. Double-click the desired Small, Large, or Name Only preview in the browser tray. The scene opens in the document<br />
window.<br />
To save a scene to the Scene category in the Browser:<br />
1. Make sure the scene you want to save is open.<br />
2. Choose File > Save As. The Save As dialog appears.<br />
3. Select one of the Scenes subfolders in your <strong>Carrara</strong> installation folder. For example, if you want to save an animation,<br />
choose the Scenes: Animation subfolder, in which existing animation scenes appear.<br />
4. Click the Options checkbox.<br />
5. Click Save. The <strong>Carrara</strong> Export dialog appears.<br />
6. Choose where you would like to save your texture<br />
maps. The options are:<br />
• Save all internally: Saves all textures internally<br />
with the file.<br />
• Use local settings: Uses the settings of each individual<br />
texture to determine whether they should<br />
be stored inside or outside the file.<br />
• Save all externally: Saves all textures in separate<br />
files.<br />
7. Enable the Save Scene Preview option to generate a<br />
thumbnail for the Browser tray.<br />
8. Check or uncheck the Compress File option as need<br />
to save a compressed or uncompressed version of the<br />
file.<br />
9. Click OK. Your scene is saved with a .car file extension.<br />
BROWSER TRAY: OBJECTS TAB<br />
The Objects browser stores items that you can add to a scene that is already opened in your document window. There are a<br />
wide variety of objects arranged in many different folders, including, but not limited to, the following:<br />
• Nature objects such as Deserts, Plains, Mountains, Oceans, Plants, Leaves, and Clouds.<br />
• Particle objects.<br />
• <strong>Basic</strong> and Advanced modeled objects created with <strong>Carrara</strong>'s modeling tools.<br />
• Formulas<br />
• Hair<br />
• Manmade objects such as Art, Buildings, Cities, Communication devices, and other household and industrial items<br />
• Fashion accessories such as jewelry, belts, earrings, and more<br />
• Transportation vehicles (land, sea, and air)<br />
To access the Objects Browser, click the Browser tray: Objects tab.<br />
Page 67
<strong>Carrara</strong> 8 – <strong>Basic</strong> <strong>Users</strong> <strong>Guide</strong><br />
To add an object from the Sequencer or the Properties tray by dragging them directly into the Browser tray:<br />
1. Create or open a scene.<br />
2. Click the Objects tab in the Browser tray.<br />
3. Navigate through the category list until you find the object you want to add to your scene.<br />
• Use one of the following methods to add the object to your scene:<br />
• Double-click the desired Small, Large, or Name Only preview in the Objects browser tray to place the object in<br />
the center of the scene.<br />
4. Drag the preview from the Browser tray. You can drag it into the Assemble or Storyboard room, into the Sequencer or<br />
the Instances tab of the properties. If you drop an object into the Sequencer, it appears at the origin (X=0, Y=0, Z=0).<br />
If you drag it into the Assemble or Storyboard room, it appears at the point where you release the mouse button.<br />
To save an object to the Objects category:<br />
1. Click the Objects tab in the Browser tray.<br />
2. Use the folder list to select the folder that will store<br />
your item.<br />
3. Go to the Sequencer Tray, or to the Properties tray: Instances<br />
tab.<br />
4. Click the name of the object that you want to add to<br />
the Browser.<br />
5. Drag the item's name to the Browser tray.<br />
6. <strong>Carrara</strong> opens a dialog so that you can name the file<br />
containing the saved item. Enter a name and click OK.<br />
The object is saved with a .car file extension.<br />
NOTE! Objects are stored in several sub-folders that appear<br />
beneath the Presets folder in your <strong>Carrara</strong> installation directory.<br />
BROWSER TRAY: SHADERS TAB<br />
Library shaders are stored as separate files and can be loaded into the Browser:<br />
Shaders are used to define the appearance of the objects in<br />
your scene, and can range from simple colors to more complex<br />
materials that include textures, reflections, displacement and<br />
more. When you create your own shaders (see "Creating and<br />
Editing Shader Trees"), you can save your custom presets to<br />
the library and load them from the Browser Tray.<br />
• When you drag a library shader from the Browser into the Sequencer, <strong>Carrara</strong> makes a copy of that shader.<br />
• When you drag a shader from the Browser onto an object, <strong>Carrara</strong> makes a copy of that shader and applies it to the<br />
object.<br />
• In either case, the shader becomes a part of the scene and is referred to as a Master Shader.<br />
Page 68
<strong>Carrara</strong> 8 – <strong>Basic</strong> <strong>Users</strong> <strong>Guide</strong><br />
Don't overload the Browser tray with shaders. Each shader<br />
thumbnail requires some memory. Too many shaders loaded<br />
into the Browser could impact your system's performance. It's a<br />
good idea to limit the directories listed at any given time.<br />
You can use the Browser to organize and store your personal<br />
shader library.<br />
You might want to organize your shader directories as logical<br />
categories. For example, a list of directories might read: Wood,<br />
Rocks, Plastic, Glass, Marble.<br />
You can set up the Browser to display a flat or spherical preview<br />
of the shaders. As with other items in the Browser, you can<br />
add and remove shaders from the tray.<br />
You can also view shaders contained in a scene by clicking the Shader button in the Sequencer. Remember, the shaders you<br />
use in a scene are not automatically listed in the Browser. If you create or use a shader in a scene that you want to reuse, be<br />
sure to save it to the Browser.<br />
To view shaders in the Browser:<br />
1. Drag open the Browser tray, then click the Shaders tab to view the currently installed shaders.<br />
2. To use a shader, modifier, or constraint from the Browser:<br />
3. Drag the item you want to use from the Browser onto the object where you want to apply it.<br />
• You can drag onto the object preview in the Assemble or Storyboard room or onto the listing in the Sequencer.<br />
• You can also drop the item onto the appropriate section in the Properties tray: Instances tab.<br />
BROWSER TRAY: MISC TAB<br />
The Browser tray: Misc tab lets you save constraint<br />
settings that you can later apply to your objects.<br />
The Browser tray: Misc tab lets you save objects,<br />
groups, and full scenes that you can use later.<br />
To access the Misc Browser:<br />
1. Click the Browser tray: Misc tab.<br />
BROWSER TRAY: CLIP TAB<br />
The Clips tab stores NLA (Non-Linear Animation) clips.<br />
For more information on these types of clips, refer to<br />
"Using NLA Clips."<br />
Page 69
<strong>Carrara</strong> 8 – <strong>Basic</strong> <strong>Users</strong> <strong>Guide</strong><br />
BROWSER TRAY: ARTWORK TAB<br />
The Artwork tab allows you to store your renders in the<br />
browser. After you render an image, save it to a folder<br />
of your choice. Use controls in the Browser menu to<br />
add the folder to the Artwork tab. Then save your<br />
images to the designated folder.<br />
Page 70
Content<br />
Using DAZ and Poser Content<br />
The Content tab stores content that is compatible with DAZ Studio and Poser. Content of this type is pre-rigged and includes<br />
poseable figures, clothing, hair, poses, and more.<br />
The Runtime folder structure originated with Poser and is also supported by DAZ Studio. All content purchased from DAZ is<br />
arranged in this manner. In order for content to appear in Poser libraries, all content has to appear beneath a folder named<br />
Runtime. Beneath the Runtime folder are additional library folders (Characters, Props, Hair, and so on) and Textures folders<br />
that contain their respective types of content.<br />
When you add Runtime folders to your content browser, you can drag and drop Poser and DAZ Studio-compatible content<br />
into your scene. Items in the Characters library include pre-rigged characters and poseable clothing and hair that fit them.<br />
Clothing has to be specifically designed for the figure that wears it in order to fit and pose perfectly. Props folders typically<br />
contain scenery and non-poseable clothing like hats, glasses, and so on. The Pose folders can contain anything from preset<br />
character poses to files that apply preset material settings or textures to the items they are designed for.<br />
Adding Runtime Folders<br />
<strong>Carrara</strong> allows you to add Runtime content folders to your Content Browser.<br />
This provides an easy way to import DAZ Studio and Poser content into your<br />
scene. You can add as many Runtime folders to your Content Browser as you<br />
like.<br />
To add Runtime folders in the Assemble Room:<br />
1. Go into the Browser and click the Content tab.<br />
2. From the Options Menu, choose Add Runtime. The Browse for Folder<br />
dialog appears.<br />
3. Locate the folder that contains your Runtime files. Highlight the file and<br />
click OK or press Enter. The folder is added to the list of folders in your<br />
Content tab. You can use this procedure to add as many Runtime<br />
folders as you like. The following figure shows several different<br />
Runtimes as they appear in the Content Browser.
<strong>Carrara</strong> 8 – <strong>Basic</strong> <strong>Users</strong> <strong>Guide</strong><br />
Using Content Runtime Folders<br />
Important!<br />
Adding Content: Special Notes<br />
Once you have placed Runtime folders in your Content Browser<br />
you can quickly and easily place the content into your scene:<br />
1. Use the Content Browser to expand or collapse the<br />
Runtime Folder until you locate the item you want to<br />
add to your scene. When a folder contains content,<br />
icons will appear in the Content Browser as shown in<br />
the following figure.<br />
2. Drag an icon from the Content Browser and add it to<br />
your scene. You may be prompted to locate geometry<br />
(OBJ) files or texture maps. After you locate the appropriate<br />
files, <strong>Carrara</strong> displays a progress bar during the<br />
loading process. The content then appears in your<br />
scene.<br />
Of particular note are the following points that you should keep in mind when you add content from Runtime folders:<br />
Cameras: Cameras in Poser Runtime folders will be unavailable to add. You will have to set up your cameras within <strong>Carrara</strong>,<br />
or import Poser cameras using the File > Import command. For further information, see "Importing Poser Cameras<br />
(CM2/CMZ)."<br />
Faces (facial expressions and poses):<br />
Dragging an item into the scene<br />
from the browser is a simple way to<br />
add content to your scene!<br />
• Drag and drop a Face pose icon over the figure in the scene that you want to apply the pose to.<br />
Note! Some face poses may contain injection morphs that apply special morphs to the<br />
face. See Injection Poses (below) for instructions on how to locate them.<br />
Page 72
<strong>Carrara</strong> 8 – <strong>Basic</strong> <strong>Users</strong> <strong>Guide</strong><br />
Figures (Poseable Characters):<br />
• Poseable characters initially appear in their default poses in the default<br />
position (center) of the scene.<br />
• You can later pose your figure using standard <strong>Carrara</strong> tools or by applying<br />
a pre-defined pose from the Content Browser.<br />
• In <strong>Carrara</strong>, posing dials that are normally labeled Bend, Twist, Side-<br />
Side, Up-Down in DAZ Studio or Poser are found in the Properties<br />
tray: Motion tab: Transform panel. You can also use <strong>Carrara</strong>'s Scale,<br />
Rotate, and Universal Manipulator tools to pose your figures.<br />
Figures (Conforming Clothing): Select the icon from the Content tab, and<br />
drag and drop the icon over the figure that you want it to conform to. The clothing<br />
automatically conforms to the selected figure.<br />
Hair Props: Hair props found in the Hair library folders in your Runtime will<br />
automatically parent to the head of the object that you drop the icon over. However,<br />
you might find that some hair props needs adjustment to properly position<br />
it on the figure. Though it is possible to adjust the position of hair props after a<br />
figure is posed, it is easier to adjust when the figure is in its default position.<br />
Hand Poses: Drag and drop a Hand pose over the figure you want to apply it<br />
to. <strong>Carrara</strong> prompts you to select the hand to which you want to apply the<br />
pose. Choose Left or Right and click OK to apply the pose.<br />
Lights: Lights in Poser Runtime folders will be unavailable to add. You will have to set up your lights within <strong>Carrara</strong>, or import<br />
Poser lights using the File > Import command. For further information, see "Importing Poser Lights (LT2/LTZ)."<br />
NOTE! Poser lights may need some adjustment in intensity, color, and falloff after importing,<br />
and the amount of adjustment may also vary due to changes between Poser<br />
versions. Start by reducing the light intensity to 25-30% of the original intensity and<br />
then increase or decrease as necessary to get the desired affect.<br />
Poses: <strong>Carrara</strong> allows you to apply all types of Pose files to your scene. Use icons in the Pose folder to pose your figures,<br />
change materials, apply injection morphs, and other types of Poses that you typically also use in DAZ Studio or Poser. Keep in<br />
mind that you may be prompted to locate texture maps or injection files (see below) before the pose is applied to your object.<br />
NOTE! To apply a PZ2 pose or MAT preset to a figure, simply drag the pose from the<br />
browser...onto the figure in the 3d viewport. Also, you can drag this pose onto the figure<br />
in the Scene Manager Hierarchy.<br />
Injection Poses: When you try to add poses that inject morphs into your figures, you may be prompted to locate injection<br />
poses on your system. For DAZ figures, these injection files are typically located in special folders that begin with !DAZ, fol <br />
lowed by the name of the figure that they are used for.<br />
For example, injection files for Victoria 3 are located in Delta folders that appear beneath the Runtime > libraries > !DAZ > Victoria<br />
3 folder, which is further separated into Body, Head and other subfolders. To view the files in a pose folder, select Poser<br />
Pose from the Files of Type menu when you are prompted to locate the files.<br />
Props:<br />
• When loading a prop, you can drag and drop it into the Assembly window. Normally, props are designed to load in the<br />
center of the scene and on the floor.<br />
• Some props are designed to load in a particular place in the scene (for example, sails for a sailboat will load on the<br />
mast, or a pair of earrings will load on a figure's ears). To load props in their designed position, drag the desired prop<br />
from the Browser tray and drop it into an empty spot in the Instances tab, or onto the word Scene in the Instances<br />
tab.<br />
• To attach or parent a prop to another object, locate the prop you want to attach in the Instance list. Then drag and<br />
drop it in the Instance list, releasing the mouse when it highlights the object or body part that you want to assign as<br />
the parent to the prop. Smart Props (those designed to come in properly placed and parented to a figure) should be<br />
Page 73
<strong>Carrara</strong> 8 – <strong>Basic</strong> <strong>Users</strong> <strong>Guide</strong><br />
dragged and dropped onto the character in the Assembly window, or on to the main entry for the character on the Instances<br />
tab.<br />
• You may be prompted to locate OBJ or texture files before your prop appears in the scene in its default position.<br />
• After the prop appears in your scene you can use <strong>Carrara</strong>'s Move, Scale, and Rotate tools (or the Universal Manipulator)<br />
to position the prop where you want it to appear.<br />
Morphs: When you add content that contains morphs, You'll find the morph<br />
dials in the Assemble room. Click the figure or body part that you want to<br />
change, and then open the General properties tab. The morphs appear near<br />
the bottom of the tab, and may be arranged in groups as shown in the following<br />
figure.<br />
Expand the morph group, if necessary, to display the morph dials. You can<br />
move the morph slider left or right to adjust the setting. You can also click the<br />
numerical value of the morph and type in a precise value.<br />
Adding Level of Detail<br />
<strong>Carrara</strong> provides the ability to use Level of Detail (LOD) meshes on a figure<br />
which allows the user to:<br />
1. Use lower resolution meshes while working in the scene but render<br />
with a higher resolution mesh.<br />
2. Use different resolution meshes depending on how far the figure is<br />
from the camera.<br />
In order to use this feature, the figure/object must already have the LOD<br />
levels available and each mesh must have the same vertices as the other<br />
levels.<br />
To load and use LOD:<br />
1. Load the figure into the scene and make sure the root figure is selected<br />
in the Instance tab.<br />
2. In the Properties tray, locate the Level of Details section under the<br />
Parameters heading.<br />
3. Click on the Add LOD button. The Import LOD file dialog will come<br />
up. Locate, select, and open the first LOD mesh file.<br />
Page 74
<strong>Carrara</strong> 8 – <strong>Basic</strong> <strong>Users</strong> <strong>Guide</strong><br />
4. The LOD Name dialog will come up. You can leave the<br />
name as is (taken from the mesh name) or rename it.<br />
Click on OK to accept the name.<br />
5. The Calculating Level of Details progress bar will come<br />
up.<br />
6. If more LOD meshes need to be loaded, repeat until all meshes are loaded.<br />
7. Once all LOD meshes are loaded, click on the LOD Options button to access the Level of Detail Options dialog.<br />
Page 75
<strong>Carrara</strong> 8 – <strong>Basic</strong> <strong>Users</strong> <strong>Guide</strong><br />
Example: Viewport level set to use the 4K Victoria 4.2 mesh:<br />
Victoria 4.2 4K mesh in the viewport:<br />
And the rendered version using the Base mesh:<br />
The LOD Options dialog is divided into two sections:<br />
1. Auto-Switching Settings: Allows selection of LOD<br />
levels based on viewport/rendering or on distance<br />
from camera.<br />
2. LOD List: Shows a listing of currently available LOD<br />
levels with options to delete, rename, and sort.<br />
• Simple LOD - This option is the default selection<br />
for using LOD levels. It provides options to select<br />
which mesh level to use while working in the<br />
scene and which level to use when rendering.<br />
LODs allow you to set up a scene with a figure with a lower resolution<br />
mesh to save on memory usage but switch to a higher<br />
resolution mesh for final rendering.<br />
1. Viewport: Click on the button next to Viewport and select<br />
an LOD mesh from the listing. This is the LOD<br />
level that will be used as you are working in the scene.<br />
2. Render: The default render level is the Base mesh,<br />
i.e., the highest resolution mesh available. This is the<br />
LOD level that will be used when you render the scene.<br />
Unless you need to render with a lower resolution mesh,<br />
leave the Base mesh selected.<br />
Page 76
<strong>Carrara</strong> 8 – <strong>Basic</strong> <strong>Users</strong> <strong>Guide</strong><br />
Advanced LOD (Distance From Camera): This option provides options to select which LOD level to use based on how far<br />
the figure is from the camera. This allows you to have several figures in the scene but to reduce the mesh resolution for figures<br />
that are further back in the scene and don't need as much detail available. There are three slots available for setting distance<br />
from the camera and which LOD level to use beyond that distance.<br />
To set the LOD levels and distance from the camera:<br />
1. Left-click on the button next to each LOD item to select<br />
an LOD level.<br />
2. Left-click in each Beyond Distance field and enter the<br />
distance beyond which the figure will change to that<br />
specific LOD level. You can set the options from near<br />
to far as shown in the image above or far to near as<br />
shown below.<br />
Page 77
<strong>Carrara</strong> 8 – <strong>Basic</strong> <strong>Users</strong> <strong>Guide</strong><br />
Examples:<br />
• Base mesh before reaching 0.08 ft from camera:<br />
• 4K mesh after passing 5 ft from camera:<br />
• 2K mesh after passing 10 ft from camera:<br />
Page 78
<strong>Carrara</strong> 8 – <strong>Basic</strong> <strong>Users</strong> <strong>Guide</strong><br />
• 3. Click on OK to accept the changes or on Cancel to revert to the previous settings.<br />
Page 79
<strong>Carrara</strong> 8 – <strong>Basic</strong> <strong>Users</strong> <strong>Guide</strong><br />
LOD List<br />
The LOD List section provides options for deleting, renaming,<br />
and sorting the available LOD levels.<br />
Click on an item in the list to select it. This will activate the buttons<br />
at the bottom of the dialog.<br />
To delete an item, click on the item then on the Delete button.<br />
In the image below, the 1.5K mesh was removed.<br />
To rename an item, click on the item then on the Rename button.<br />
The LOD name dialog will come up. Enter a new name and<br />
click on OK to rename or on Cancel to leave the name as is. -><br />
Repeat for each item to be moved until they are in the order<br />
needed. Once the items are sorted, they will be available in that<br />
order when selecting an LOD level in the Auto-Switching sections.<br />
← To sort the list, click on an item then on the Move Up or Move<br />
Down buttons.<br />
Page 80
<strong>Carrara</strong> 8 – <strong>Basic</strong> <strong>Users</strong> <strong>Guide</strong><br />
Example Activity – Lighting Scenes<br />
Above is a scene from the DAZ Store. Try this as an activity to become more familiar with lighting and using content.<br />
• Create a new Medium-scale scene<br />
• Drag a scene file from the content browser into your scene<br />
• Remove all lights from the scene<br />
• Now, place “bulb” lights in the scene and move them around with the Universal Manipulator to simulate lighting<br />
• Render and keep experimenting!<br />
Page 81
Environments<br />
Environmental Primitives<br />
<strong>Carrara</strong> offers several environmental primitives: terrains, trees, fountains, fire, fog, and clouds.<br />
The Cloud, Fog, and Fire primitives are volumetric. With other objects, changing the size causes the object itself to<br />
change scale.<br />
The terrains, the trees and the clouds are directly in the primitive toolbars. The Environmental Volumetric Primitive<br />
tools are located in a pop-up menu.<br />
NOTE! Use the PhotoRealistic renderer to render the volumetric primitives.
<strong>Carrara</strong> 8 – <strong>Basic</strong> <strong>Users</strong> <strong>Guide</strong><br />
Terrains<br />
Creating Terrains<br />
The Terrain primitive simulates natural terrains. By adjusting the parameters, you can create such settings as rocky<br />
mountain ranges and desert dunes.<br />
To insert a Terrain:<br />
1. Depending on the desired location of the<br />
terrain, do one of the following:<br />
2. To create a terrain of default size at the<br />
center of the universe, choose Insert >Terrain.<br />
3. To create a terrain at any other location,<br />
drag the Terrain Tool to the desired position<br />
in the scene window.<br />
4. The Terrain editor appears.<br />
5. The terrain editor is divided into three<br />
parts:<br />
6. The Filter Layers List is the list of operations<br />
performed to generate a terrain.<br />
7. The Terrain Properties control the size and<br />
precision of your terrain.<br />
8. The <strong>3D</strong> Preview displays a preview of the<br />
terrain.<br />
Page 83
<strong>Carrara</strong> 8 – <strong>Basic</strong> <strong>Users</strong> <strong>Guide</strong><br />
The Filter Layers List<br />
To create a terrain based on a height map:<br />
The Filter Layers list represents the different filters that are used to<br />
generate a terrain. The top filter (or generator) is applied first, and<br />
then each of the filters is applied on the result of the previous filter.<br />
In the example shown in the following figure, the Canyon filter is<br />
applied on top of the Round Mountain filter (which means that it<br />
modifies the result of the Round Mountain filter). By combining various<br />
filters you can create any terrain you desire.<br />
To create a new filter:<br />
• Click on Import (in the Map section) to import a texture to use as<br />
a height field.<br />
To edit a filter:<br />
To load a preset terrain:<br />
1. Select the filter by clicking on it in the list.<br />
2. Select the type of the filter you want to use from the pop-up menu.<br />
3. Edit the properties of the filter.<br />
For a more detailed description of each filter, see "Filter Reference."<br />
• Click on the Add button in the Filter Layers list to add a<br />
new filter at the end of the stack.<br />
• Click on Load (in the Preset section) to choose from a list of Wizard<br />
scenes that are furnished with <strong>Carrara</strong> and installed to your hard drive.<br />
Page 84
<strong>Carrara</strong> 8 – <strong>Basic</strong> <strong>Users</strong> <strong>Guide</strong><br />
The Terrain Properties<br />
The Terrain Properties control the size and precision of your terrain.<br />
The properties are:<br />
• World Size: The reference size of your terrain for the filters.<br />
This is not the size of the terrain in your scene.<br />
• Preview Quality: Adjust the slider to view less or more<br />
detail in the <strong>3D</strong> Preview.<br />
• Preview Map Size: Enter the desired dimensions for the<br />
preview map. Higher values provide more detail, and<br />
lower values use less resources.<br />
• Rendering Quality: Adjust the slider to view less or more<br />
detail in the rendered image in the <strong>3D</strong> preview window.<br />
• Final Map Size: Enter the desired dimensions for the map<br />
used for the final render. Higher values provide more detail,<br />
and lower values use less resources.<br />
• Rescale terrain to: To change the size of the scene, check this option and enter the desired dimensions in the size<br />
fields.<br />
• Save height map in file: Ensures that the terrain is stored in the file. This avoids recalculating the terrain every time<br />
you load the file. However, be careful, as this option can generate large files.<br />
Terrain Editor<br />
The <strong>3D</strong> preview allows you to view the terrain as it is edited.<br />
You can move and rotate the point of view using the camera<br />
tools. The Render button will raytrace the preview to create a<br />
more realistic preview of your terrain.<br />
The preview is usually updated each time your modify<br />
your terrain. However, for complex filters, calculating the<br />
preview after each change can be too slow. In that<br />
case, uncheck Auto-Update and use the Generate button<br />
to update the preview.<br />
Creating a Custom Terrain<br />
Sometimes it is more convenient to edit the terrain directly. For example,<br />
you may want to make a mountain a little lower or place a valley<br />
in the middle of your terrain.<br />
To do so, click on the Map Editor button. It converts the current filter<br />
list to a static height field and opens a new editor. Note that once you<br />
have edited a terrain manually, you cannot modify the filter parameters<br />
further. You can however apply new filters on top of your terrain.<br />
Page 85
<strong>Carrara</strong> 8 – <strong>Basic</strong> <strong>Users</strong> <strong>Guide</strong><br />
The Drawing area in the Map Editor provides a top view where you can create and edit a basic terrain shape using the Terrain<br />
tools and the Modify controls.<br />
You select Terrain tools and drag in the Drawing area to directly edit the basic terrain shape. From left to right, the icons represent<br />
the Elevation Paint, Raise, Crater, and Erode tools. While you paint the terrain, lighter areas represent high altitudes,<br />
while darker areas represent lower altitudes.<br />
Once in the Terrain Editor, there are many different ways that you can modify your terrain.<br />
PAINTING A TERRAIN<br />
The Elevation Paint tool acts like a paintbrush. As you drag in the Drawing area, <strong>Carrara</strong> creates mountain ranges<br />
based on the shape you are creating and displays them in the Preview area.<br />
When the Elevation Paint tool is active, you can adjust the brush using the following controls:<br />
• Paint Size: Drag right or left to increase or decrease brush size.<br />
• Softness: Drag left or right to increase or decrease brush softness.<br />
• Level: Drag the slider to adjust the brightness of the paint color.<br />
To create or add to a terrain:<br />
• Select the Elevation Paint tool and drag in the Drawing area.<br />
Increasing and Decreasing Heights<br />
The Raise tool increases and decreases the height of a local area as you brush over it.<br />
When the Raise tool is active, you can adjust the area that will be affected with the Raise Size slider.<br />
To increase or decrease the height of an area:<br />
1. Select the Raise tool and left-click in the Drawing area where you want to modify the terrain.<br />
2. While left-clicking, drag up or down to increase or decrease the height.<br />
Page 86
<strong>Carrara</strong> 8 – <strong>Basic</strong> <strong>Users</strong> <strong>Guide</strong><br />
To erode an area:<br />
Use the Crater tool to create indentations in the terrain.<br />
To create a crater:<br />
1. Select the Crater tool.<br />
2. Drag over the area you want to indent.<br />
Adding Craters<br />
Simulating Erosion<br />
Use the Erosion tool to simulate the effect of water erosion. <strong>Carrara</strong> erosion leaves sharper peaks and deeper valleys.<br />
1. Select the Erosion tool.<br />
2. Drag over the areas you want to erode.<br />
Filter Reference<br />
The terrain editor provides a wide range of powerful filters to create a wide variety of terrains.<br />
There are three categories of filters in the Terrain Generator.<br />
Generators are generally used at the top of the filter list. They can create a landscape without being applied to another filter.<br />
Note that a generator is still a filter, meaning that it will be applied on top of the previous filter in the list (if there is one).<br />
Advanced generators provide additional options such as displacement, fractals, gradients, and more.<br />
Filters are generally used after a generator or another filter. They are used to modify an existing terrain.<br />
Generators<br />
The main generators that you can select from the Generator menu are:<br />
• The Crater filter generates a flat terrain with craters. Use it to create moon-like landscapes.<br />
Because it generates a flat terrain, you may want to combine it with another generator<br />
to make a more realistic terrain.<br />
• The Hill filter creates a gentle rolling hill on the terrain.<br />
• The Mesa filter creates a desert with some mesas.<br />
• The Mountain filter creates mountains that have the same rocky aspect everywhere. To<br />
increase the realism of this terrain, use other filters such as the glaciate filter or the<br />
canyon filter.<br />
• The Round Mountains filter creates terrains with some mountains and some flat areas.<br />
• The Smooth Mount filter creates a terrain with smooth raised and lowered areas.<br />
• The Smooth Plain filter creates a terrain with smooth hills.<br />
• The Straight Mountain filter creates straight mountains.<br />
• The Valley And Mountain filter creates very realistic landscape that includes rocky mountains and smooth valleys.<br />
• The Valley and Straight Mountain filter creates straight rocky mountains and smooth valleys.<br />
Page 87
<strong>Carrara</strong> 8 – <strong>Basic</strong> <strong>Users</strong> <strong>Guide</strong><br />
After you select a terrain generator, its properties appear in the terrain editor. The following figure shows an example of the<br />
properties that are available for the Hill generator.<br />
Filters<br />
The following settings are common to many of the generators:<br />
• Feature Size: Controls the scale of the feature over the existing terrain.<br />
Decrease the feature size to create a larger number of hills or mountains<br />
on the terrain. Increase the feature size to create a fewer number of hills<br />
or mountains. As you adjust the slider, a numeric indicator displays the<br />
relative size of the feature.<br />
• Height: Enter the desired maximum height for your feature.<br />
• Roughness: Adjust the slider to affect the smoothness or roughness of<br />
the terrain.<br />
• Strength: Adjust the slider to increase the amount of strength that is applied<br />
by the terrain map.<br />
The Filter menus in the Terrain editor also provide a variety of filters that create the following modifications:<br />
• The Canyon filter creates a canyon in your landscape. You will<br />
have some flat areas at the bottom and at the top and between<br />
cliffs.<br />
• The Erosion filter can create a realistic terrain by applying<br />
erosion to the terrain. You can apply four types of erosion: rain,<br />
thermal weathering, wind, and smooth erosion. The most important<br />
parameter is the Erosion Cycle; it controls how many cycles of<br />
erosion will be applied. Each type of erosion that you enable is applied<br />
at each cycle. Note that a high value of Erosion Cycle will<br />
lead to a very slow terrain generation.<br />
• The Gaussian filter creates a terrain with a border that has a<br />
height close to zero. Use it to create a single mountain (See also<br />
the Zero Edge Filter).<br />
• The Glaciate filter creates flat valleys similar to the valleys that<br />
result from the erosion by a glacier.<br />
• The Invert filter inverts the map of the terrain. You can use this filter, for example, to create all kinds of rivers by using<br />
the level parameter.<br />
• The Noise filter adds visual noise to your terrain. The location of the noise can be controlled by the local shape of<br />
the landscape (altitude, slope, and orientation). Use visual noise to create an area that looks like a forest on your terrain.<br />
• The Plateau filter adds a midland plateau to your landscape.<br />
• The Scale Height Filter changes the height of a terrain.<br />
• The Smooth filter smoothes the terrain.<br />
• The Terrace filter creates terraces on the landscape.<br />
• The Zero Edge filter modifies the terrain so that all borders have a height of zero. It can be used to create a single<br />
mountain.<br />
Page 88
<strong>Carrara</strong> 8 – <strong>Basic</strong> <strong>Users</strong> <strong>Guide</strong><br />
ADVANCED GENERATORS<br />
Finally, the Filter menu provides advanced generators that allow<br />
you to further customize the appearance of your terrains:<br />
• The Displacement filter is very similar to the Mountain<br />
generator. Its main advantage is that it is very fast.<br />
• The Dome filter creates a dome centered on your terrain.<br />
• The Fractal Function filter can be used to make most<br />
types of terrain. It provides you control of all parameters. This is a complex generator with more options and can be<br />
challenging to use. The standard generators will meet most of your needs.<br />
• The Gradient Generator creates a gradient of heights.<br />
TERRAIN SHADING<br />
You can use any kind of shader to shade a terrain. The Terrain shader is specifically designed for this purpose and makes it<br />
easier to shade a terrain.<br />
When you switch to the Texture room from the Terrain Editor, or when a terrain is selected in your scene, you see the shader<br />
properties that are currently assigned to the terrain.<br />
About Terrain Layers<br />
Terrain layers allow you to build up different types of ground cover on your<br />
terrain. The terrain shader is composed of a number of different layers. Each<br />
layer in the list corresponds to a type of surface. The layers are applied on<br />
top of each other (for example, the snow layer covers the grass layer, which<br />
covers the land layer, and so on). The last layer covers the global shader.<br />
When you expand a Terrain Layer in the Shading tab, you will see a distribution<br />
and a shader surface associated with it.<br />
When you create your terrain layers, you should consider the order in which<br />
they appear in the Shading hierarchy. In other words, snow usually appears<br />
at the top of a mountain, with rocks, land, and grass below. Wherever none of<br />
the other layers are visible, you will see the global shader.<br />
Page 89
<strong>Carrara</strong> 8 – <strong>Basic</strong> <strong>Users</strong> <strong>Guide</strong><br />
Distribution Types<br />
The distribution type determines the type of covering that is distributed on the<br />
selected terrain layer. There are different types of distribution, described in the<br />
following sections. Choose None if you do not want to apply a distribution layer.<br />
There are eight different types of distribution layers:<br />
• None: No distribution layer.<br />
• Custom: The Custom distribution type provides access to all the<br />
parameters that control a distribution. This allows you to create your<br />
own customized distribution layers.<br />
• Everywhere: The Everywhere distribution type puts the distribution<br />
layer everywhere. This means that no layer will be visible under it. There are no properties to set.<br />
• Grass: Grass distribution layers are used to distribute a grass or tree layer. The layer will be visible only between two<br />
altitude values and on relatively flat areas (grass does not grow on vertical cliffs).<br />
• Land: Land distribution layers are used to put a layer of land on the terrain. It is located only in areas that are flat<br />
enough (minimum slope).<br />
• Rock: Rock distribution layers are usually located in areas where the slope is steep. It is useful to position rocks on<br />
your terrain.<br />
• Simple: The Simple distribution layer distributes the layer properties randomly.<br />
• Snow: The Snow distribution layer distributes the layer only at the top of the mountain and in areas where the slope<br />
is not too steep.<br />
When you choose one of the distribution types, its properties appear in the right pane of the terrain shader editor. The properties<br />
you can set are arranged in five categories. Though these categories do not apply to all of the distribution layer types, the<br />
purpose of the settings are common to all layer types:<br />
BUMP PROPERTIES<br />
When you choose the Custom, Grass, Land, or Rock distribution<br />
layer type, you’ll find the following typical settings that adjust various<br />
bump properties:<br />
• Size (Custom only): Determines the size of the noise<br />
features you can see in the bump.<br />
• Amplitude (all): Determines the amplitude of the bump.<br />
• Follow Terrain (Custom and Rock): Adjusts the bump<br />
altitude depending on the steepness of the terrain. Where the terrain is steep, the bump has a bigger amplitude. This<br />
parameter controls how strong the variation should be.<br />
• Roughness (Custom and Rock): Determines the roughness of the noise used in the bump. A rough surface has a<br />
lot of variation. Set this value lower for smoother surfaces.<br />
• Shuffle (Custom only): Click this button to randomly generate bump for the terrain.<br />
NOISE PROPERTIES<br />
When you choose the Custom, Grass, Land, Rock, or Simple distribution<br />
layer type, you’ll find the following typical settings that adjust<br />
various noise properties:<br />
• Coverage (all): Determines how much this layer covers<br />
the terrain. At 0% the layer is not visible on the terrain. At<br />
100% it completely covers the terrain.<br />
• Noise (all): Determines the amount of noise in this layer.<br />
The variation between the area covered and the area not<br />
covered can be more or less noisy, based on the setting of<br />
this parameter.<br />
• Size (all): Determines the size of the noise features.<br />
• Shuffle (all): Click this button to randomly generate noise for the terrain.<br />
Page 90
<strong>Carrara</strong> 8 – <strong>Basic</strong> <strong>Users</strong> <strong>Guide</strong><br />
ALTITUDE PROPERTIES<br />
When you choose the Custom, Grass, or Snow distribution layer<br />
type, you’ll find the following typical settings that adjust various altitude<br />
properties:<br />
• Influence (Custom and Grass): Allows you to control<br />
where the layer should be visible, depending on the altitude.<br />
For example, you might want to put a layer of snow<br />
above a certain altitude.<br />
• Minimum (all): This layer will not cover any part of the terrain<br />
when the altitude is below this value.<br />
• Maximum (Custom and Grass): This layer will not cover any part of the terrain when the altitude is above this value.<br />
• Blending (all): This affects blending layers between altitude layers.<br />
SLOPE PROPERTIES<br />
When you choose the Custom, Grass, Land, Rock, or Snow distribution<br />
layer type, you’ll find the following typical settings that adjust<br />
various slope properties:<br />
• Influence (Custom only): Allows control of the layer repartition<br />
depending on the slope. Using a snow layer as<br />
an example, you might not want to put snow on steep<br />
parts of the terrain. This parameter controls how strongly<br />
the slope limits need to be taken into account.<br />
• Minimum (Custom and Snow): This layer will not cover<br />
any part of the terrain when the slope is below this value.<br />
• Maximum (Custom, Grass, Land, and Snow): This layer<br />
will not cover any part of the terrain when the slope is above this value.<br />
• Blend (all): This parameter controls the transitions.<br />
ORIENTATION PROPERTIES<br />
When you choose the Custom or Snow distribution layer type, you’ll find the following typical settings that adjust various orientation<br />
properties:<br />
• Influence (all): Allows control of the layer repartition depending<br />
on its orientation. This parameter controls how<br />
strongly the orientation limits need to be taken into account.<br />
Direction (all): Defines a vector in <strong>3D</strong> space that is<br />
used as a reference orientation. The layer will be visible<br />
only if the surfaces face this orientation.<br />
• Pitch (all): Defines a vector in <strong>3D</strong> space that is used as a<br />
reference orientation. The layer will be visible only if the<br />
surfaces match this pitch setting.<br />
• Blend (all): This parameter controls the fuzziness of the<br />
transitions.<br />
Page 91
<strong>Carrara</strong> 8 – <strong>Basic</strong> <strong>Users</strong> <strong>Guide</strong><br />
Page 92
Plants<br />
Creating Plants<br />
The Plant primitive simulates real plants with branches and leaves, such as trees. Even if you only adjust a few parameters<br />
you can create many different types of trees. The number of parameters might seem a little bit daunting at first. However a lot<br />
of the parameters are the same for each generation.<br />
That is why we recommend that you always start from one of the preset trees and use this dialog as an exploration tool. It is<br />
usually a good idea not to modify too many parameters at the same time since the results can be difficult to understand.<br />
It is important to understand the concept of generation. The branches of the tree are hierarchical with a concept of generation:<br />
the trunk is generation 0, branches born from the trunk are generation 1, and so on. Some parameters depend on the<br />
generation of the branch they apply to, so that branches at different levels in the tree hierarchy can have different properties.<br />
To insert a Plant:<br />
1. Depending on the desired location of the tree, do one of the following:<br />
• To create a tree of default size at the center of the universe, choose Insert > Plant.<br />
• To create a plant at any other location, drag the Plant tool to the desired position in the scene window.<br />
2. <strong>Carrara</strong> will move to the model room where the Plant editor opens.
<strong>Carrara</strong> 8 – <strong>Basic</strong> <strong>Users</strong> <strong>Guide</strong><br />
BASIC PLANT EDITING<br />
While editing your plant, you can at any time click on the Render button to see a raytraced rendering of your tree using its current<br />
shader.<br />
The Plant editor contains five tabs, each of which contains different parameter settings for your plants. These tabs are Trunk,<br />
Branches, Leaf, Tree Shape, and Experts.<br />
Additionally some parameters are provided to control the appearance of the tree in the manipulation window.<br />
The Plant editor allows you to create your own plant types. Creating plants can be a challenging task so it is recommended to<br />
start from one of the presets delivered with the application, and to read the following documentation to understand the meaning<br />
of each parameter.<br />
Further information about the options in the Plant Editor are discussed in the following sections:<br />
GENERAL PROPERTIES<br />
The general properties appear directly beneath the tree preview render area. The settings available in this section control the<br />
general appearance of the tree.<br />
• Generation Count: This parameter controls the maximum number of generations used for a tree. The idea is that<br />
each branch has child branches and each series of child branch constitutes a generation. Setting this parameter to 0<br />
will create a simple trunk.<br />
• TIP! Keep the number of generation as low as possible while modeling to speed up the preview redraw.<br />
Be careful when increasing this number as it can require a lot of time and memory to generate<br />
a very complex tree.<br />
• Randomness: This parameter controls the distribution of the branches and leaves in the tree. A value of zero will<br />
lead to an even distribution whereas a bigger value will create a more random tree.<br />
• Tree Size: Controls the size of the tree.<br />
• Shuffle: Clicking on this button generates a different tree using the same parameters.<br />
MANIPULATION MESH SETTINGS<br />
The manipulation mesh is the mesh you see in the interactive preview (<strong>3D</strong>View in the assemble room). This mesh is also the<br />
mesh that will be used if you apply a modifier to a tree, if you export your tree or if you convert the tree to another modeler. It is<br />
recommended to use a low resolution mesh to get good performance when you edit a scene containing trees. (The full resolution<br />
mesh will always be used for final rendering).<br />
Page 94
<strong>Carrara</strong> 8 – <strong>Basic</strong> <strong>Users</strong> <strong>Guide</strong><br />
Visible Generations: The maximum number of generations that are used for the manipulation mesh.<br />
Mesh Smoothness: The number of triangles used for the mesh. (a smoother mesh requires more triangles)<br />
Full-Detail Mesh: Check this if want to see the most detailed mesh in the assemble room (this is useful if you<br />
want to export a tree to another program and want to apply a modifier to a tree). Keep in mind that the complete<br />
mesh is much more complex than the default one and will require a lot of memory and will redraw a lot slower.<br />
Show Leaves: Check this if you want to see the tree leaves in Assemble Room. (leaves will be symbolized by triangles).<br />
Quick Trunk Preview:<br />
Load .pla file: A Tree Type is a particular set of parameters which defines a specific plant species. Tree types are<br />
stored as presets files on your hard disk (*.pla files). You can browse the installed tree types by opening the<br />
popup-menu, or save your own tree types by clicking the Save button - the new preset will then appear in the<br />
menu.<br />
TRUNK PROPERTIES<br />
You can control the size and complexity of the trunk using the following parameters:<br />
ASPECT OF TRUNK<br />
Trunk Width: The width of the trunk. Note that the<br />
width of child branches is defined relative to this width.<br />
Trunk Angle: The angle between the trunk and the vertical<br />
direction. (Can be negative to lean thebackwards).<br />
Decay: Controls how fast the size of the trunk decreases<br />
with the height.<br />
Base Curve: The curvature of the trunk. A value of 0<br />
will produce a straight trunk, a positive value will bend it<br />
forwards, a negative value will bend it backwards.<br />
Trunk Length: The length of the trunk. Note that the lengths of child branches are defined relative to this length.<br />
Curve: Randomly curves the branches in a direction orthogonal to growth axis. A curve of 0 produces straight<br />
branches, and a curve of 1 produces twisted branches.<br />
Elasticity: Controls how a branch is sensible to tropisms - that is, gravity or light. When Elasticity is zero, the<br />
branch will not be changed by the Attraction parameter, while when it is 1, the effect of Attraction is maximized.<br />
Tip: Allows the generation of a child at the end of the mother branch, in a continuing direction. Most plant species<br />
do have this extra child at the end of every parent branch. (used by the centered generator).<br />
Horizontal: Forces the child branches to grow with an horizontal direction while still complying with the Start<br />
Angle constraint (centered and hybrid generators).<br />
Page 95
<strong>Carrara</strong> 8 – <strong>Basic</strong> <strong>Users</strong> <strong>Guide</strong><br />
DISTRIBUTION OF MAIN BRANCHES<br />
Phyllotaxy Angle: Controls the rotation of successive<br />
childbranches around andalong a same mother branch.<br />
For ramifiedgenerators it sets theangle between childbranches,<br />
and for the centered generator it controls the<br />
way child branches spiral around the mother-branch. A<br />
good value for this angle is 137.5 degrees.<br />
Symmetry: Forces the generation of symmetric child<br />
branches in the centered generators.<br />
Variability: Controls how much the angle varies for this generation.<br />
Branch Quantity: Controls the maximum number of branches per junction (only used for hybrid or ramified generators).<br />
Internode Length: Represents the distance between two child branches.<br />
Side Branch Qty: Controls the quantity of side branches (by opposition to a junction in a ramified generator).<br />
Evolution: Increase/decrease of internode length (distance between two consecutive child branches on a mother<br />
branch).<br />
Angle Amplitude: Controls the amplitude of angles that can occur along the branches of a ramified or hybrid tree<br />
(see Angle Rate).<br />
ROOTS<br />
Flare: Controls the expansion of the trunk at the bottom.<br />
A flare of 0 will prevent any expansion<br />
Lobes: Lobes is the number of roots in the plant.<br />
Roots Definition: Represents the number of polygons used to approximate the roots.<br />
Lobe Depth: Controls the depth of the roots.<br />
Page 96
<strong>Carrara</strong> 8 – <strong>Basic</strong> <strong>Users</strong> <strong>Guide</strong><br />
JUNCTIONS’ SMOOTHNESS<br />
Branch Properties<br />
The Branches tab controls the properties of the branches on your plant. The settings<br />
are as follows:<br />
AFFECT ALL BRANCHES<br />
Smoothness: The number of points used to approximate a junction.<br />
Length Modifier: This parameter controls the length of all branches on the<br />
tree. A positive value will yield longer branches, whereas a negative value<br />
will shorten all branches.<br />
Angle Modifier: This parameter controls the angles between all branches in<br />
the tree. A positive value will increase all angles while a negative value will<br />
decrease all angles.<br />
Generations of smooth junctions: The number of junctions that fully approximate with polygons.<br />
Leaf Properties<br />
You can control the foliage of your tree by using the following<br />
parameters:<br />
Choose a Leaf: Click this button to open the Scene<br />
Wizard, which allows you to select one of many different<br />
types of leaves. After you select your leave,<br />
click OK to load the leaf shader (if desired) and return<br />
to the Plant Editor.<br />
Load from File: Click this button to load a leaf file<br />
from your hard disk. A leaf is defined by a <strong>Carrara</strong> file<br />
in which the first object is assumed to be the leaf. In<br />
this file the x-axis is the length axis for the leaf, the yaxis<br />
its width axis, and the z-axis points out of the<br />
upper face of the leaf.<br />
The plug-in will automatically compute the base point<br />
of the leaf from its shape and orientation. The popupmenu<br />
allows you to browse through the available<br />
leaf models (*.car files). You can also create your<br />
own leaf models, they will automatically appear in<br />
the menu if you place the files in the appropriate folder (in your <strong>Carrara</strong> folder, look for the Data folder, then for a<br />
Plants subfolder).<br />
Page 97
<strong>Carrara</strong> 8 – <strong>Basic</strong> <strong>Users</strong> <strong>Guide</strong><br />
LEAVES DISTRIBUTION<br />
Settings in this section control the distribution of leaves on the tree.<br />
Generations of Leaves: The number of generations of branches bearing leaves (usually one)<br />
Leafless Margins: Determines the length at the beginning and end of a branch that remains without leaf ex <br />
pressed as percentages of the branch length. Since every branch grows, as a default behavior, a leaf at their end,<br />
you can use a non-null End Margin parameter to prevent branches from having a leaf at their ends.<br />
Angle around Branch: Controls the increase/decrease of Leaf Angle (angle between leaf and bearing branch)<br />
along a branch.<br />
Evolution: Controls the increase/decrease of the leaf size along a branch.<br />
Leaves Quantity: The average number of leaves along a branch segment.<br />
LEAF APPEARANCE<br />
Leaf Size: The size of the leaves.<br />
Shape of foliage: Controls the shape of the foliage in changing the size of leaves along the branch - exactly the<br />
way the tree shape parameter changes the lengths of the branches along the trunk. A special mode, named "Use<br />
Value", selects no particular shape but rather uses the Size Evolution parameter to compute leaf sizes.<br />
Evolution: Determines how the leaf size changes compared to the previous generation of branches.<br />
Leaf Orientation: Controls the angle between the leaf and the vertical (an orientation of 0 makes the leaf point<br />
up, an orientation of 180 makes it point down).<br />
Leaf elasticity: Controls the distribution of the leaves.<br />
Leaf twist: The amplitude of random perturbations to leaf angle and leaf orientation, so the leaves on a branch do<br />
not share exactly the same orientation.<br />
Leaf Angle: The angle between the branch and the main axis of the leaf. A low angle will make leaves point upwards,<br />
a big angle will make them bend downwards relatively to the branch they grow on.<br />
Page 98
<strong>Carrara</strong> 8 – <strong>Basic</strong> <strong>Users</strong> <strong>Guide</strong><br />
Tree Shape Parameters<br />
You can control the global shape of your tree using the following parameters.<br />
GENERATION<br />
Recursion Limit: Limits the number of times the procedural<br />
generator (centered generator or hybrid generator) is called recursively.<br />
This avoids generating by error hugely complex trees.<br />
Pruning: Determines what shape the tree is constrained to.<br />
Ramified Threshold: The generation number until which the<br />
tree will grow in a ramified way.<br />
Procedural Threshold: The generation number from which a<br />
segment will spawn children procedurally (that is, spiraling all<br />
along the segment). Note that if Procedural Threshold is superior<br />
to Ramified Threshold, no child branch will be spawned using<br />
the procedural process.<br />
DEFORMATION<br />
Gravity: The strength of the gravity that is applied to the<br />
branches.<br />
Wind: Set the Speed, Rustle, and Rustle Frequency settings as<br />
desired to control how the leaves react to wind forces in your<br />
scene. Use the Direction slider to control the direction that the<br />
wind comes from.<br />
Additional Smoothness: Controls the smoothness of the animation.<br />
Page 99
<strong>Carrara</strong> 8 – <strong>Basic</strong> <strong>Users</strong> <strong>Guide</strong><br />
Expert Plant Parameters<br />
ASPECT OF BRANCH<br />
Width Ratio: Controls the ratio of the width of a branch,<br />
relatively to its parent branch. Usually these ratios should<br />
remain under 1 since branches grow shorter and thinner<br />
generation after each generation.<br />
Variability: Variability parameters control the randomness<br />
of the tree. They control how much the randomized<br />
values can vary from the statistical average of these kind<br />
of characteristic (lengths, widths, angles).<br />
Evolution: Increase/decrease of width ratio between<br />
child branch and mother branch.<br />
Decay: Controls how fast the size of the tree branches<br />
decrease with the length.<br />
Length Ratio: Controls the ratio of the length of a<br />
branch, relatively to its parent branch. Usually these ratios<br />
should remain under 1 since branches grow shorter<br />
and thinner generation after each generation.<br />
Variability: Controls how much the angle varies around<br />
the value entered.<br />
Evolution: Increase/decrease of length ratio between child branch and mother branch.<br />
Start Angle: Control the angle between a child branch and its mother branch. The differences between Start<br />
Angle and End Angle determines the curvature of the branch parallel to the growth direction.<br />
Evolution: Increase/decrease of the angle under which the child branches are grown along the mother branch.<br />
End Angle: Control the angle between a child branch and its mother branch. The differences between Start Angle<br />
and End Angle determines the curvature of the branch parallel to the growth direction.<br />
Evolution: Increase/decrease of the angle between the end of the child branch and the mother branch.<br />
Curve: Controls the amount of curve in this generation of branch.<br />
Elasticity: Controls the elasticity of the branch.<br />
Tip: Check to add a tip to the branch.<br />
Horizontal: Changes the orientation of the branches.<br />
Page 100
<strong>Carrara</strong> 8 – <strong>Basic</strong> <strong>Users</strong> <strong>Guide</strong><br />
DISTRIBUTION OF SUBBRANCHES<br />
Phyllotaxy angle: Controls the rotation of successive child branches around and along a same mother branch.<br />
For ramified generators it sets the angle between child branches, and for the centered generator it controls the<br />
way child branches spiral around the mother-branch. A good value for this angle is 137.5 degrees.<br />
Symmetry: Forces the generation of symmetric child branches in the centered generators.<br />
Variability:<br />
Internode Length: Represents the distance between two child branches.<br />
Evolution: Increase/decrease of internode length (distance between two consecutive child branches on a mother<br />
branch).<br />
Margin Length: The size of the base of the branch where no child will be spawned.<br />
Branch Quantity: The average number of branches generated. at the end of each branch.<br />
Side Branch Quantity: Represents the probability that a branch will give birth to a side branch.<br />
Angle Rate: Represents the probability that a branch will show an "angle" - that is, a discontinuity in direction.<br />
The value of the angle is controlled by the Angle Amplitude parameter.<br />
Page 101
Clouds<br />
Creating Clouds<br />
<strong>Carrara</strong> provides several ways to add clouds to your scenes. This section takes a look at the several options available for<br />
creating many different types of clouds.<br />
Note that you can also add cloud layers in the Sky Editor. To learn more about the sky editor see "Sky."<br />
Further information about <strong>Carrara</strong>'s cloud primitive tools are discussed in the following sections.<br />
Volumetric Clouds<br />
The volumetric cloud primitive allows you to create and place <strong>3D</strong> clouds in your scene. Those clouds scatter light realistically.<br />
When used in conjunction with the realistic sky they can give very realistic clouds.<br />
Choose Insert > Volumetric Clouds or click and drag the Volumetric Clouds tool into the scene.
<strong>Carrara</strong> 8 – <strong>Basic</strong> <strong>Users</strong> <strong>Guide</strong><br />
Once you insert a cloud in your scene, the cloud editor opens in the modeling room. The editor is split in several sections: the<br />
Light to Use panel, the Shape panel, the Properties panel and the <strong>3D</strong> Preview.<br />
The following sections discuss the settings for Volumetric Clouds.<br />
Light to Use<br />
The Light to Use panel allows you to control which light will affect<br />
the cloud.<br />
You can use only the sun light (which is recommended if you are<br />
doing outdoor scenes) or all the lights in your scenes.<br />
You can also add the sky light to get more realistic lighting effects.<br />
This is especially useful if you are creating sunsets. Note the rendering<br />
will be slower with this option.<br />
BASIC SHAPE<br />
The Shape Panel<br />
The shape panel allows you to edit the shape of the cloud. Several types of<br />
clouds are provided.<br />
Several cloud shapes are available to choose from.<br />
<strong>Basic</strong> Shape fills simple shapes (cube, sphere, etc.). This does not create realistic clouds.<br />
Page 103
<strong>Carrara</strong> 8 – <strong>Basic</strong> <strong>Users</strong> <strong>Guide</strong><br />
BIG CUMULUS<br />
Big Cumulus creates large clouds.<br />
CUMULUS 1 AND 2 CLOUDS<br />
Cumulus 1 creates generic clouds. Cumulus 2 generates shapes that are less complex than cumulus 1. The settings are similar<br />
for both types:<br />
Page 104
<strong>Carrara</strong> 8 – <strong>Basic</strong> <strong>Users</strong> <strong>Guide</strong><br />
The <strong>3D</strong> Preview (Clouds)<br />
The <strong>3D</strong> preview allows you to visualize your clouds from any<br />
angle you want (use the camera tools to change the angle of<br />
view).<br />
One useful option is that you can either render the preview<br />
using a Draft Mode or Full Accuracy. It is usually a good idea<br />
to create the shape of your cloud in Draft Mode and then use<br />
Full Accuracy to tweak the lighting properties.<br />
Volume Clouds<br />
The Cloud primitive creates a <strong>3D</strong> volume filled with clouds.<br />
You can use this primitive to quickly add a sky to any scene.<br />
GENERAL PROPERTIES PANEL<br />
This panel allows you to edit the size of the clouds as well as some basic<br />
lighting properties.<br />
A couple of remarks:<br />
The silver lining controls how the clouds receives light depending<br />
on the direction. A high value will create a more directional lighting<br />
which leads the silver lining effect when the cloud is lit from behind.<br />
The size of the cloud is very important. To obtain realistic effects, the size<br />
of the atmosphere and the clouds have to be realistic in relation to your<br />
scene.<br />
There is no on-screen preview of the cloud except its bounding box, which indicates the cloud's size and location. You cannot<br />
see the cloud until it's rendered.<br />
Tip! You can do a spot check of the cloud using the Test Render tool. Select<br />
the tool and drag over any area of the cloud.<br />
You can place objects inside the cloud or partially within the cloud. Cloud attributes can also be animated.<br />
To create a cloud object:<br />
1. Depending on the desired location of the cloud, do one of the<br />
following:<br />
2. To create a cloud of default size at the center of the universe,<br />
choose Insert > Clouds.<br />
3. To create a cloud at any other location, drag the<br />
Clouds tool to the position in the scene window.<br />
4. Click the Model button to switch to the Model room. The<br />
Cloud Primitive controls appear.<br />
5. Set the Cloud Primitive controls to achieve the desired effect.<br />
• Color sets the color of the cloud.<br />
• Container determines the general shape of the cloud. Choose Box, Cylinder, or Sphere from the list.<br />
• Quantity controls the number of clouds included in the bounding box.<br />
Page 105
<strong>Carrara</strong> 8 – <strong>Basic</strong> <strong>Users</strong> <strong>Guide</strong><br />
• Quality controls the quality of the clouds as they are rendered. The higher the quality, the longer the<br />
render time.<br />
• Size controls the size of clouds included in the bounding box.<br />
• Density controls the density of clouds. A low setting creates almost transparent clouds while a high<br />
setting creates almost opaque clouds.<br />
• Edge Falloff controls the appearance of the edges of the clouds. A low setting results in a sudden<br />
change, or shorter falloff. A high setting results in gradual change, or longer falloff.<br />
• Shuffle randomizes the order in which cloud swirls are generated. For example, if you duplicate a<br />
cloud object, the two objects are identical, which looks artificial. To make them look different while<br />
leaving all other settings identical, you can shuffle one cloud for a more natural look.<br />
• NOTE! The random order is expressed as the Seed value in the cloud properties.<br />
6. When you are finished, close the Cloud controls and go back to the Assemble or Storyboard room.<br />
Old Volumetric Clouds<br />
The Old Volumetric Clouds feature creates animated volumetric clouds. There are a few tricks to getting them to look right. For<br />
example, if bands are appearing in your clouds, you probably need to increase the number of sections.<br />
Page 106
<strong>Carrara</strong> 8 – <strong>Basic</strong> <strong>Users</strong> <strong>Guide</strong><br />
To create Old Volumetric Clouds:<br />
TIPS<br />
1. Choose Insert > Old Volumetric Cloud and set the following options:<br />
• Octaves: Increases the complexity of the clouds. Perlin noise algorithms are used to generate,<br />
among other things, clouds, marble, wood, and jitter effects. A universal parameter of Perlin noise<br />
is the octave parameter. Each successive octave of noise has a frequency twice that of the previous<br />
octave. Therefore, each time you increase the octave parameter, the Perlin Noise becomes<br />
more detailed and intricate.<br />
• Persistence: Increases the granularity of the clouds. Another parameter that is common to Perlin<br />
noise, is persistence. This parameter defines the rate at which the amplitude decreases for each<br />
successive level of noise/order. Higher values of persistence lead to greater levels of noise for<br />
both regular and reverse Perlin noise.<br />
• Scale: Scales the cloud.<br />
• Density: Controls how dense the clouds are.<br />
• Size Controls: These control the cloud's size in local coordinates. Increasing these will cause the<br />
cloud size to increase without stretching, as scaling it in the properties panel would do.<br />
• Seed: This value "seeds" the random number generator.<br />
• Phase: Controls the animation of the clouds. Start with a phase of 0, move the slider to the end of<br />
the animation, and set it to the final value. For slowly changing clouds, increase this by about 10<br />
per second of your animation, and 100 per second for rapidly changing clouds.<br />
• Color Controls: Change the color of the clouds at the corners, and the gradient from top to bottom.<br />
• Section Controls: If your clouds look banded, you will need multiple sections. Alternatively, you<br />
can increase the sizes, then scale the cloud in the Properties panel. This may not always work.<br />
• Drift: Set this to zero at the start of your animation, and a higher value at the end. This controls<br />
how far the cloud moves.<br />
• Threshold Controls: These controls behave identically to the threshold controls in Noise Factory<br />
(see "Noise Factory"). The threshold is a middle value, that when enabled, any numbers falling<br />
below it will be set to 0, any above it to 1.<br />
• Shape: Controls the basic shape of the cloud. Choices are Square, Ellipsoid, HemiSphere, and<br />
Cylinder.<br />
• Falloff Rate: Higher values will cause the cloud to become increasingly less dense towards its<br />
boundary. Using the falloff controls can help reduce banding.<br />
If the banding is not what you desire, do the following:<br />
1. Get your cloud looking about how you want it to. (Ignore the banding).<br />
2. Set all the animation parameters.<br />
3. Change the number of sections to a higher value. If you are using a lot of falloff, you can keep this at 2 or 3. If you are<br />
trying to make very large clouds, you may need as many as ten.<br />
4. Exit the modeler, duplicate your object, edit it.<br />
5. Choose Create New Master.<br />
6. Increase the section number.<br />
7. Repeat steps 4 - 6 as necessary.<br />
Page 107
Fire<br />
Fire Primitive<br />
The Fire primitive creates a <strong>3D</strong> or volumetric fire. You use this primitive to set a scene or object on fire.<br />
There is no on-screen preview of the fire except its bounding box, which indicates the fire's size and location.<br />
You cannot see the fire until it is rendered.<br />
Tip! You can do a spot check of the fire using the Test Render tool. Select<br />
the tool and drag over any area of the fire.<br />
You can place objects inside the fire or partially within it. Fire attributes can also be animated.<br />
Changing the size of the fire by dragging a larger or smaller bounding box does not change the size of the flames. It only<br />
changes the area that the fire covers.
<strong>Carrara</strong> 8 – <strong>Basic</strong> <strong>Users</strong> <strong>Guide</strong><br />
To create a fire object:<br />
1. Depending on the desired<br />
location of the fire, do one of<br />
the following:<br />
2. To create a fire object of default<br />
size at the center of the universe,<br />
choose Insert >Fire.<br />
3. To create a fire object at any other location,<br />
drag the Fire tool to the desired<br />
position in the scene window.<br />
4. Click the Model button. The Fire<br />
Primitive controls appear.<br />
5. Set the Fire Primitive controls to<br />
achieve the desired effect:<br />
• Tip Color sets the color of the<br />
tips of the flames.<br />
• Base Color sets the color of<br />
the base of the flames.<br />
• Container determines the general<br />
shape of the fire. Choose<br />
a container from the list.<br />
• Completion controls the animation of your fire. Set it to 0% at the start of your animation, and at<br />
100% at the end.<br />
• Quantity controls the quantity of flames that appear in your fire object.<br />
• Quality controls the quality of the fire as it is rendered. The higher the quality, the longer the render<br />
time.<br />
• Detail controls the degree of detail in the fire primitive.<br />
• Density controls the density of the fire. A low setting<br />
creates fire that is almost transparent. A high setting<br />
creates fire that is almost opaque.<br />
• Edge Falloff controls the appearance of the edges of<br />
the fire. A low setting results in a sudden change, or<br />
shorter falloff. A high setting results in gradual change,<br />
or longer falloff.<br />
• Pointiness controls the percentage of your fire primitive<br />
that is points or tips of flames. A low setting results<br />
in few, less-tapered points, while a high setting results<br />
in many, more-tapered points.<br />
• Upward Speed controls the speed at which the flames appear to shoot up during an animation.<br />
• Shuffle randomizes the order in which flames are generated. For example, if you duplicate a fire object,<br />
the two objects will be identical, which looks artificial. To make them look different while leaving<br />
all other settings identical, you can shuffle one fire object for a more natural look. NOTE! The random<br />
order is expressed as the Seed value in the Fire Properties.<br />
6. When you are finished, close the Fire controls and go back to the Assemble or Storyboard room.<br />
Page 109
Fountains<br />
Creating Fountains<br />
The Fountain primitive is a particle system you can use to create objects like geysers or tornadoes. The fountain's attributes<br />
control particle density and animation rate.<br />
To create a fountain object:<br />
1. Depending on the desired location of the fountain, do one of the following:<br />
• To create a fountain of default size at the center of the universe, choose Insert >Fountain.<br />
• To create a fountain at any other location, drag the Fountain tool to the desired position in the scene window.<br />
2. Click the Model button. The Fountain Primitive controls appear.<br />
3. Set the Fountain Primitive controls to achieve the desired effect.<br />
• Completion controls the fountain's animation. Set it to 0% at the beginning of the animation and<br />
100% at the end.<br />
• Number of Particles controls the number of particles in your fountain.<br />
• Maximum Dispersion controls the angle of the spray from the fountain. When it is set to 0° the<br />
spray goes straight up; at 180° it radiates outward from the fountain in all directions.<br />
• Maximum Swirl controls how much the particles rotate parallel to the ground plane as they fall. A<br />
low setting causes very little rotation while a high setting causes particles to rotate a great distance<br />
as they fall.<br />
• Initial Velocity controls the force of the fountain. A low setting creates a slow-spouting fountain
<strong>Carrara</strong> 8 – <strong>Basic</strong> <strong>Users</strong> <strong>Guide</strong><br />
while a high setting creates a fast-spouting fountain.<br />
• Gravity controls the amount of gravity applied to the fountain. When the setting is low, the particles<br />
shoot upward and float. When the setting is high, the particles fall down quickly.<br />
• Particle Size controls the size of the particles in your fountain.<br />
• Use Particle Life for UV Mapping determines how the shader is mapped to the fountain primitive.<br />
When enabled, the shader is mapped over the entire fountain, with the particles near the bottom of<br />
the fountain looking different from those nearer the top (depending on the shader content). When disabled,<br />
all the particles are mapped individually, so they all appear identical.<br />
4. When you are finished, go back to the Assemble or<br />
Storyboard room.<br />
Page 111
Fog<br />
Creating Fog<br />
The Fog primitive creates a <strong>3D</strong>, or volumetric fog.<br />
There is no on-screen preview of the fog except its bounding box, which indicates the fog's size and location. You cannot see<br />
the fog until it is rendered.<br />
TIP! You can do a spot check of the fog using the Test Render tool. Select<br />
the tool and drag over any area of the fog.<br />
You can place objects inside the fog or partially within the fog. You'll probably want your fog object to be fairly<br />
large so you can place a portion of your scene inside it. Fog attributes can also be animated.<br />
Scaling the fog object by dragging a larger or smaller bounding box does not scale the swirls of fog themselves. It only<br />
changes the area that the fog covers.<br />
NOTE! The Fog primitive is best for creating distinct local areas of fog, while<br />
the Cloudy Fog and Distance Fog controls in the Properties tray: Effects<br />
tab: Atmosphere panel are best for applying fog to the whole scene.
<strong>Carrara</strong> 8 – <strong>Basic</strong> <strong>Users</strong> <strong>Guide</strong><br />
To create a fog object:<br />
1. Depending on the desired location of the fog, do one of the following:<br />
• To create a fog object of default size at the center of the universe, choose Insert >Fog.<br />
• To create a fog object at any other location, drag the Fog tool to the desired position in<br />
the scene window.<br />
2. Click the Model button. The Fog Primitive controls appear.<br />
3. Use the Fog Primitive controls to create fog.<br />
4. Set the Fog Primitive controls to achieve the desired effect:<br />
• Color sets the color of the fog.<br />
• Container determines the general shape of the fog.<br />
Choose a container from the list.<br />
• Completion controls the animation of the fog. Set<br />
this value to 0% at the start of your animation and<br />
100% at the end.<br />
• Quantity controls how many patches of fog are contained<br />
in the bounding box.<br />
• Quality controls the quality of the fog as it is<br />
rendered. The higher the quality, the longer the<br />
render time.<br />
• Swirls controls how the fog swirls or rotates as it<br />
rises.<br />
• Swirl Size controls the size of the swirls.<br />
• Density controls the amount of light that penetrates<br />
the fog.<br />
• Edge Falloff controls the appearance of the edges of the fog. A low setting results in a sudden<br />
change, or shorter falloff. A high setting results in gradual change, or longer falloff.<br />
• Patchiness controls the regularity of the fog throughout the bounding box. A low setting creates a<br />
blanket of fog. A high setting creates patches of fog.<br />
• Upward Speed controls the rate at which the fog rises during an animation. Use a higher setting for<br />
longer animations.<br />
• Chaos controls the uniformity of the fog. A low setting creates more uniform fog, while a high setting<br />
creates fog with random patches and swirls.<br />
• Shuffle randomizes the order in which fog swirls are generated. For example, if you duplicate a fog<br />
object, the two objects are identical, which looks artificial. To make them look different while leaving<br />
all other settings identical, you can shuffle one fog object for a more natural look.<br />
NOTE! The random order is expressed as the Seed value in the fog properties.<br />
5. When you are finished, close the Fog controls and go back to the Assemble or Storyboard room.<br />
Page 113
Oceans<br />
Creating Oceans<br />
To create an ocean:<br />
Depending on the desired location of the terrain, do one of the following:<br />
To create an ocean of default size at the center of the universe, drag the Ocean tool into the Hier <br />
archy, or choose Insert > Ocean.<br />
To create an ocean at any other location, drag the Ocean tool to the desired position in the scene window.
<strong>Carrara</strong> 8 – <strong>Basic</strong> <strong>Users</strong> <strong>Guide</strong><br />
Ocean Properties<br />
The General tab in the Assemble Room displays the following properties for oceans:<br />
• Sampling Grid: Determines the amount of detail that you see in<br />
the ocean. Smaller values display less detail than larger values.<br />
• Size: Sets the length and width of the ocean (which is a square).<br />
• Wave Amplitude: Sets the height of the waves in the ocean.<br />
• Wind Angle: Determines the direction from which the wind blows.<br />
Drag the indicator along the indicator to change direction, or enter<br />
a numerical value between -180 and 180 in the numerical field.<br />
• Waves Follow the Wind: Check this option to make the waves respond<br />
to the direction of the wind.<br />
• Override Time: When this is checked, you can set the time of the<br />
ocean. This allows you to animate the ocean at a different speed<br />
from the scene. Otherwise, the scene time is used.<br />
• System Period: Defines the time it takes for the ocean’s animation<br />
to loop.<br />
Page 115
Physics<br />
Physics in <strong>Carrara</strong><br />
In order to apply physics in <strong>Carrara</strong> you must first select the object you wish to apply the<br />
physics to. With this object selected, position it where you wish it to be in the scene. Open<br />
the Effects Tab which loads by default on the right side of the screen.<br />
At the bottom of the effects tab you will find a menu listing<br />
several different types of materials you can have the physics<br />
calculate. They are:<br />
• Custom<br />
• Cardboard<br />
• Clay<br />
• Ice<br />
• Metal<br />
• Plastic<br />
• Rubber<br />
• Wood
<strong>Carrara</strong> 8 – <strong>Basic</strong> <strong>Users</strong> <strong>Guide</strong><br />
SETTING PHYSICS<br />
Each material comes with its own presets for Density, Bounce, and Friction. If<br />
the user alters these in any way the material will change to Custom automatically.<br />
If you wish to use the presets all you need to do is select them in the Material<br />
Tab.<br />
Density<br />
The more Density an object has the more it will weigh, allowing it to hit and effect<br />
objects with more force. Conversely the less Density an object has the<br />
less it will weigh and the less it will be able to effect objects heavier then itself.<br />
Bounce<br />
Bounce effects how much the object will bounce when it collides with something.<br />
An object that is rubbery like a bouncy ball will have more bounce, but a<br />
metal ball will have less. Friction applies to how well the object moves. An object<br />
with less friction will slide around very easily, where as one with more will<br />
be very hard to move.<br />
Collide With Other Objects<br />
Collide with other objects allows the selected object to collide with other items<br />
in the scene adding to its realism. This can be unselected if desired. Collide<br />
with hairs will allow the selected object to collide with <strong>Carrara</strong>'s Dynamic Hair.<br />
Velocity<br />
In order to get our object to move we must give it velocity. By selecting the Motion<br />
Tab we are presented with the Initial Velocity and the Initial Angular Velocity.<br />
Initial Velocity is calculated in ft/s or feet per second. The user can set<br />
how many feet they want the object to travel in every second of the animation.<br />
Velocity is calculated by the axis of X, Y, and Z. These three fields can be<br />
altered by the user and custom amounts can be set by left clicking in the field<br />
and typing the desired amount.<br />
Initial Angular Velocity<br />
Initial Angular Velocity works very similar to Initial Velocity with one exception;<br />
while Initial Velocity will move the selected object along a direct path, Angular<br />
Velocity will move that object on an angled path. Initial Angular Velocity is calculated<br />
by deg/s or degrees per second. The user may left click in the field<br />
and enter in the desired degrees with its corresponding axis.<br />
CALCULATING PHYSICS<br />
Now that we have given our object it's Density, Bounce, Friction,<br />
and Motion we can calculate the movement that it will generate.<br />
To do this click the Physics button in the upper left hand corner<br />
of <strong>Carrara</strong> underneath the menu bar.<br />
After this button has been selected <strong>Carrara</strong> will calculate the object's physics<br />
and create an animation of the object including key frames. The user may<br />
then edit the animation as they like or alter the scene to their desire. To<br />
change physics, simply change the settings of your choice and then select the<br />
Physics Button again to recalculate.<br />
Page 117
Modifiers<br />
Modifiers<br />
Modifiers are a fast way to deform, twist, crush, break apart, or otherwise<br />
modify the shape of an object with a mathematical function.<br />
Modifiers can be stacked with each other, allowing you to create<br />
complex shapes out of simple primitives, or dramatically alter the<br />
shape of mesh objects.<br />
Modifiers can also be used to animate objects, such as bounce or<br />
shake modifiers. You can also apply soft-body and physics modifiers<br />
to objects, allowing you to simulate cloth. You can also apply<br />
complex deformations to modifiers to atomize solid objects into<br />
hundreds of tiny spheres, grow spikes off of an object, or warp an<br />
object using a mathematical formula.<br />
Modifiers are a great way to take shapes you already have, and<br />
bend, twist, break apart, or shape them in unique and interesting<br />
ways. You can dent a barrel, create a cloud of bubbles, quickly create<br />
a rippled pool, or blow a starship into a million pieces all in a<br />
couple clicks. Animate the modifiers to for even more possibilities.<br />
This provides you, the artist, with infinite possibilities, and incredible<br />
flexibility in your creations.
Lighting<br />
TBA<br />
Lighting
Import<br />
Import/Export<br />
This chapter describes how you can import/export <strong>3D</strong> objects and scenes from/to various file formats. It will show you how<br />
you can use <strong>Carrara</strong> to create content for the web and other applications.<br />
Importing <strong>3D</strong> Objects<br />
You may directly import <strong>3D</strong> objects from other applications into <strong>Carrara</strong> using the File > Import or the File ><br />
Open commands. With Import, the object will be imported into the current scene. With Open, the file opens in a<br />
new document.<br />
Note Most importers create compact <strong>Carrara</strong> objects that cannot be edited right away. To edit, select it, go to the<br />
modeling room, use the Edit menu: Convert to Other Modeler command, choose Vertex modeler.
<strong>Carrara</strong> 8 – <strong>Basic</strong> <strong>Users</strong> <strong>Guide</strong><br />
<strong>3D</strong>S IMPORT<br />
To import a <strong>3D</strong>S File:<br />
1. Use the File > Open command to create a new document,<br />
or use the File > Import command to add the objects<br />
to the current scene.<br />
2. Choose <strong>3D</strong>S for the file format. The <strong>3D</strong> Studio Import<br />
dialog comes up.<br />
3. Set the following options as desired:<br />
• AutoPosition: When checked, the imported object is<br />
centered on zero in X and Y, and its bottom is set to Z= 0.<br />
When unchecked, the values from the file are used.<br />
• Disable Auto-scaling: When checked, use the One<br />
<strong>3D</strong>S Unit Equals field to set the unit conversion<br />
factor between the imported file and <strong>Carrara</strong>. When<br />
unchecked, the imported object is scaled to fit in the<br />
default working box.<br />
• Smoothing Angle: Calculates the normals for the<br />
imported objects using this value. A low value will<br />
keep most edges sharp, whereas a higher value will<br />
create smoother objects.<br />
• Hide BackFaces: Speeds up the interactive renderer (works on closed objects like spheres).<br />
• Show BackFaces: Displays all the facets of the imported objects in the interactive renderer (needed<br />
for surfaces, or objects with incoherent normals).<br />
4. Press OK.<br />
<strong>3D</strong>MF IMPORT<br />
To import <strong>3D</strong>MF data:<br />
1. Use the File > Open command to create a new document,<br />
or use the File > Import command to add the objects<br />
to the current scene.<br />
2. Choose <strong>3D</strong>MF for the file format. The <strong>3D</strong>MF Import dialog<br />
comes up.<br />
3. Set the following options as desired:<br />
• AutoPosition: When checked, the imported object<br />
is centered on zero in X and Y, and its bottom is set<br />
to Z= 0. When unchecked, the values from the file<br />
are used.<br />
• Disable Auto-scaling: When checked, use the<br />
One <strong>3D</strong>MF Unit Equals field to set the unit conversion<br />
factor between the imported file and <strong>Carrara</strong>. When unchecked, the imported object is scaled to<br />
fit in the default working box.<br />
4. Click OK.<br />
Page 121
<strong>Carrara</strong> 8 – <strong>Basic</strong> <strong>Users</strong> <strong>Guide</strong><br />
BIOVISION BVH IMPORT<br />
To import BVH data:<br />
1. Use the File > Open command to create a new<br />
document, or use the File > Import command to<br />
add the objects to the current scene.<br />
2. Choose BVH for the file format. The Biovision<br />
Import dialog comes up.<br />
3. Set the following options as desired:<br />
• Disable Auto-scaling: When checked, you<br />
can choose to use the original object size<br />
described in the file, or set the height of the<br />
imported object. When unchecked, the imported<br />
object is scaled to fit in the default<br />
working box.<br />
• Import animation data at: When "Create<br />
New Skeletons" (described below) is selected,<br />
you have the option of importing the<br />
animation data to the skeleton in the file.<br />
You can also set the time you want the animation<br />
to begin, in seconds.<br />
• Display default skeleton at keyframe 0: When checked, the geometry of the imported object is<br />
loaded beginning at keyframe 0. The motion data of the file is loaded starting at keyframe 1.<br />
• Create New Skeletons: When checked, the file is imported as a new skeleton.<br />
• Apply to Selected Skeletons: When checked, animation data (optionally, from a different file) is imported<br />
to the selected skeleton beginning at the specified time, in seconds.<br />
• Match by Names: TBD<br />
• Disable Joint Constraints: TBD<br />
4. Click OK.<br />
To apply animation to the skeleton:<br />
1. Select the skeleton.<br />
2. Use the File > Import command to import animation from a file.<br />
3. Choose the BVH file with the animation you want to use.<br />
4. Check the Apply to Selected Skeletons option.<br />
5. Click OK.<br />
Page 122
<strong>Carrara</strong> 8 – <strong>Basic</strong> <strong>Users</strong> <strong>Guide</strong><br />
COLLADA IMPORT<br />
To import a COLLADA file:<br />
1. Use the File > Open command to create a new document or use the File > Import command to add the<br />
objects to the current scene.<br />
2. Choose COLLADA (.dae) for the file format.<br />
3. Locate and select the file to import.<br />
4. Click OK.<br />
DXF IMPORT<br />
To import DXF data:<br />
1. Use the File > Open command to create a new document,<br />
or use the File > Import command to add the<br />
objects to the current scene.<br />
2. Choose DXF for the file format. The DXF Import dialog<br />
will come up.<br />
3. Set the following options as desired:<br />
• AutoPosition: When checked, the imported object<br />
is centered on zero in X and Y, and its bottom is set<br />
to Z= 0. When unchecked, the values from the file<br />
are used.<br />
• Disable Auto-scaling: When checked, use the<br />
One DXF Unit Equals field to set the unit conversion<br />
factor between the imported file and <strong>Carrara</strong>.<br />
When unchecked, the imported object is scaled to<br />
fit in the default working box.<br />
• Smoothing Angle: Calculates the normals for the<br />
imported objects using this value. A low value will<br />
keep most edges sharp, whereas a higher value<br />
will create smoother objects.<br />
• Hide BackFaces: Speeds up the interactive renderer<br />
(works on closed objects).<br />
• Show BackFaces: Displays all the facets of the<br />
imported objects in the interactive renderer<br />
(needed for surfaces, or objects with incoherent<br />
normals).<br />
• Import and extrude 2D objects: When checked,<br />
2D objects from the DXF file are imported and given<br />
a thickness specified by the Extrusion value.<br />
When unchecked, 2D objects are ignored.<br />
• <strong>3D</strong>FACE Separation: You can choose to import all the DXF <strong>3D</strong>FACE(s) in a single <strong>Carrara</strong> object, or<br />
into multiple <strong>Carrara</strong> objects that are separated by layers and colors.<br />
• Import only <strong>3D</strong>FACE entities: When checked, any DXF object that is not a <strong>3D</strong>FACE is ignored.<br />
• Coordinate System to Use: You can choose to use World or Current UCS coordinate system.<br />
4. Click OK.<br />
Page 123
<strong>Carrara</strong> 8 – <strong>Basic</strong> <strong>Users</strong> <strong>Guide</strong><br />
FILMBOX FBX IMPORT (PRO ONLY)<br />
To import FBX files:<br />
DIRECTX IMPORT (PRO ONLY)<br />
To import DirectX files:<br />
1. Use the File > Open command to create a new document,<br />
or use the File > Import command to add the objects<br />
to the current scene.<br />
2. Choose DirectX (*.x)for the file format. The DirectX Import<br />
dialog comes up.<br />
3. Set the following options as desired:<br />
• Disable Auto-scaling: When checked use the One<br />
DirectX Unit Equals field to set the unit conversion<br />
factor between the imported file and <strong>Carrara</strong>. When<br />
unchecked, the imported object is scaled to fit in the<br />
default working box.<br />
4. Click OK.<br />
1. Use the File > Open command to create a new<br />
document, or use the File > Import command<br />
to add the objects to the current scene.<br />
2. Choose FBX for the file format. The FBX Import<br />
dialog comes up.<br />
3. Set the following options as desired:<br />
• AutoPosition: When checked, the imported<br />
object is centered on zero in X and Y,<br />
and its bottom is set to Z= 0. When unchecked,<br />
the values from the file are used.<br />
• Disable Auto-scaling: When checked you<br />
can set the unit conversion factor between<br />
the imported file and <strong>Carrara</strong>. When unchecked, the imported object is scaled to fit in the default working<br />
box.<br />
4. Click OK.<br />
Skeletons are imported with their motion data.<br />
What is Imported in FBX?<br />
A vertex primitive is created for each model in the FBX file (patches and Nurbs are converted to polygons). It is automatically<br />
attached to its skeleton (if any)using the weights from the file.<br />
Takes<br />
Sometimes, an FBX file contains several animations or takes. In this case, a dialog enables you to select the take you want to<br />
import. After you make your selections, choose OK to import the file.<br />
Limitations<br />
Some FBX files may contain skeletons made of several pieces, or models influenced by something else than a bone. With<br />
such structures, the skinning information is not imported.<br />
• Additive skinning mode is not supported.<br />
• Morph targets and shading are not imported.<br />
• UV coordinates are not imported.<br />
Page 124
<strong>Carrara</strong> 8 – <strong>Basic</strong> <strong>Users</strong> <strong>Guide</strong><br />
Characters with Control Rigs<br />
In Motion Builder, animating a character is generally done by editing a control rig instead of directly manipulating the bones. As<br />
this is not supported by the FBX importer, you need to "Plot" your characters in Motion Builder before you save the FBX file.<br />
Please refer to the documentation of Motion Builder for more information on plotting characters.<br />
LIGHTWAVE (LWO IMPORT) (STANDARD, PRO)<br />
To import LWO files:<br />
1. Use the File > Open command to create a new document,<br />
or use the File > Import command to add the objects<br />
to the current scene.<br />
2. Choose FBX for the file format. The Lightwave Import<br />
dialog comes up.<br />
3. Set the following options as desired:<br />
• AutoPosition: when checked, the imported object<br />
is centered on zero in X and Y, and its bottom is set<br />
to Z=0. When unchecked, the values from the file<br />
are used.<br />
• Disable Auto-scaling: when checked, you can set<br />
the unit conversion factor between the imported file<br />
and <strong>Carrara</strong>. When unchecked, the imported object<br />
is scaled to fit in the default working box.<br />
• Convert to <strong>Carrara</strong> axis system: when checked,<br />
transforms the coordinates of the imported object so<br />
that its bottom is horizontal in <strong>Carrara</strong>. When unchecked,<br />
the coordinates are imported without<br />
modification.<br />
• Reverse polygon normals: Some object files are<br />
stored in such a way that their normals are backwards,<br />
facing the inside of a convex object. Checking<br />
this box will cause <strong>Carrara</strong> to reverse the normals of the imported object.<br />
• Flatten layers: Checking this box causes the importer to disregard layer information in Lightwave<br />
files, creating objects all in one group, rather than creating a group for each Lightwave layer.<br />
• Show/Hide Backfaces: Toggles whether the backfaces of the object will be displayed by default in<br />
the <strong>3D</strong> view.<br />
• Enable Smoothing: When checked, allows the user to select the maximum angle between faces to<br />
be smoothed. An angle of 0 results in sharp transitions between all polygon edges. Note that subdivision<br />
surfaces are always imported with smoothing, regardless of setting.<br />
4. Click OK.<br />
Page 125
<strong>Carrara</strong> 8 – <strong>Basic</strong> <strong>Users</strong> <strong>Guide</strong><br />
WAVEFRONT OBJ IMPORT<br />
To import OBJ files:<br />
1. Use the File > Open command to create<br />
a new document, or use the File ><br />
Import command to add the objects to<br />
the current scene.<br />
2. Choose OBJ for the file format. The<br />
OBJ Import dialog comes up.<br />
3. Set the following options as desired:<br />
• AutoPosition: when checked, the<br />
imported object is centered on<br />
zero in X and Y, and its bottom is<br />
set to Z= 0. When unchecked, the<br />
values from the file are used.<br />
• Disable Auto-scaling: when<br />
checked, you can set the unit conversion<br />
factor between the imported<br />
file and <strong>Carrara</strong>. When unchecked,<br />
the imported object is<br />
scaled to fit in the default working<br />
box.<br />
• Map OBJ Y to <strong>Carrara</strong> Z axis:<br />
when checked, transforms the coordinates<br />
of the imported object so<br />
that its bottom is horizontal in <strong>Carrara</strong>.<br />
When unchecked, the coordinates<br />
are imported without<br />
modification.<br />
• Assume UV Coordinates Are<br />
Between 0 and 1: In most cases,<br />
you shouldn't need to change this<br />
option. When checked, the object's<br />
texture coordinates are imported without modification. When unchecked, the texture coordinates are<br />
transformed so they fit between 0 and 1.<br />
• Create <strong>Carrara</strong> Objects As: You can choose to import your objects as:<br />
• Facet Meshes: use less memory but cannot be edited without conversion. The import options used in<br />
this case are:<br />
• Hide BackFaces: speeds up the interactive renderer (works on closed objects like spheres).<br />
• Show BackFaces: displays all the facets of the imported objects in the interactive renderer (needed<br />
for surfaces, or objects with incoherent normals).<br />
• Smoothing Angle: If needed, calculates the normals for the imported objects using this value. A low<br />
value will keep most edges sharp, whereas a higher value will create smoother objects.<br />
• Vertex Primitives: can be edited in the Vertex modeler. You can choose to :<br />
• Create a Polymesh per Material: creates a polymesh and a shader for every material in the OBJ file.<br />
This is needed to properly import OBJ files with their shading information.<br />
• Create a Single Polymesh: this will create only one polymesh and is what should be used if you are<br />
doing morph targets for Poser.<br />
• Create Only One Object: When selected, a single <strong>Carrara</strong> object will be used to store the imported<br />
geometry.<br />
• Create one Object per Group: When selected, a <strong>Carrara</strong> object will be created for each group in the<br />
imported file. As groups can have several names, you can choose to use the first or the last ones to<br />
name the new <strong>Carrara</strong> objects.<br />
4. Click OK.<br />
Page 126
<strong>Carrara</strong> 8 – <strong>Basic</strong> <strong>Users</strong> <strong>Guide</strong><br />
POSER® NATIVE IMPORT<br />
You can now directly import Poser content without the need for the TransPoser plug-in: Poser<br />
cameras (CM2), characters (CR2), Poser prop hair (HR2), Poser lights (LT2), Poser props (PP2)<br />
and Poser scenes (PZ3) and also all other content linked poses or clothes.<br />
When using the Poser Native Importer, you can, in <strong>Carrara</strong>, edit the imported objects (adjust<br />
morph targets, move the objects, move the joints, import a pose or a cloth, edit a shader, etc.).<br />
For instance, if you import a Poser character into <strong>Carrara</strong>, it will create the model of the character<br />
and also attach a skeleton to it and import all morph targets. You can edit all this directly in<br />
<strong>Carrara</strong>. The Poser Native Importer does not support dynamic clothes and dynamic hair.<br />
Note You will find it much easier to use the Content Browser to add DAZ and Poser content into<br />
your scenes. See "Using Content and Runtime Folders."<br />
<strong>Carrara</strong> allows you to import Poser content in the formats that you commonly find in your Poser<br />
libraries. Refer to the following sections for specific information:<br />
Importing Poser Cameras (CM2/CMZ)<br />
Poser camera files are imported with Poser scenes, but you can also import them individually.<br />
To import a Poser camera file:<br />
1. Choose File > Import. The Open dialog appears.<br />
2. Poser camera files are typically<br />
located in Runtime > Libraries > Camera subfolders<br />
and have a .CM2 or .CMZ extension. Locate<br />
the folder that contains the camera file that you want<br />
to open. Highlight the file and click Open. The Poser<br />
Camera Import dialog appears.<br />
3. <strong>Carrara</strong> prompts you to select the path to the Runtime folder<br />
that your camera appears in. Click the file selector button to<br />
locate the path to the runtime folder.<br />
4. When you return to the Poser Camera Import dialog, click OK. The camera appears in your scene.<br />
5. To switch to the new camera view, select the desired camera from the menu in the upper-left corner of the document<br />
window.<br />
Importing a Poser Character (CR2/CRZ)<br />
You can also open Poser content such as Poser Characters. The<br />
available options are similar to those used when importing a<br />
scene (see "Importing a Poser Scene (PZ3/PZZ)." However, a<br />
Poser character does not contain any animation.<br />
Poser character files are poseable figures, most often seen as<br />
human figures, animals, and poseable clothing. When you import<br />
a character, you are given the option to import morphs and deformers<br />
that are associated with the figure. The figures will import<br />
in their default pose, and in the default position.<br />
To open or import a Poser character file:<br />
1. Choose File > Open or File > Import. The Open dialog<br />
appears.<br />
2. Poser character files are typically located in Runtime ><br />
Libraries > Character subfolders and have a .CR2 or .CRZ extension. Locate the folder that contains the character<br />
file that you want to open. Highlight the file and click Open. The Poser Character Import dialog appears.<br />
3. Check or uncheck the following options as desired:<br />
• Import Morph Targets: Check this option if you want to include morph targets with your Poser content when you<br />
open or import the file.<br />
• Create IK Targets: Check this option if you want to import the inverse kinematic settings for the character’s<br />
hands and feet.<br />
• Genitalia: Check this option if your figure uses separate geometry for genitalia and you want to import the figure<br />
with the alternate genitalia geometry.<br />
Page 127
<strong>Carrara</strong> 8 – <strong>Basic</strong> <strong>Users</strong> <strong>Guide</strong><br />
• Convert Skinning: Converts the Poser skinning to the standard <strong>Carrara</strong> skinning using a single weight map.<br />
• Import Deformers: Check this option if you want to import deformers (magnets or wave deformers) that are attached<br />
to your figure.<br />
4. Click the Browse for Folder button to select your Poser Runtime Path. If you are running Poser 7 on a Windows<br />
operating system, the default path to the Poser executable file is "C:\Program Files\e frontier\Poser 7". After you<br />
select the file click OK to return to the Poser Character Import dialog.<br />
5. Click OK to start the import process. A progress bar appears while <strong>Carrara</strong> imports the file into a new scene.<br />
6. Then you can select the character in your scene to access the character properties. Those properties are available in<br />
the Properties tray: General tab.<br />
Page 128
<strong>Carrara</strong> 8 – <strong>Basic</strong> <strong>Users</strong> <strong>Guide</strong><br />
Importing Options in the Properties Tray<br />
Once you have imported a character, you can also use the Properties tray: General tab: Import panel to import<br />
poses, props, hair, clothing, and figures. With the main character selected, open the Properties tray: General<br />
tab: Import panel. There you will see four buttons:<br />
• Poser import options in the Properties tray.<br />
• Preset (Pose, Material): Use this button to import pose files that<br />
can be applied to the current figure.<br />
• Pose as Clip: Use this button to import an animated pose as an<br />
NLA animation clip.<br />
• Prop (Prop, Hair): Use this button to import props or prop hair.<br />
• Figure (Clothing, Hair): Use this button to import conforming<br />
clothing or hair.<br />
Conforming Clothing<br />
Conforming clothing automatically follows a poseable figure, but you have to conform the clothing to the figure in order for this<br />
to happen. In some cases, the clothing conforms automatically. However, if you find that you need to manually conform it, you<br />
can find an option in the General tab to accomplish this.<br />
After you load your clothing (which should be designed for the character you are conforming it to), open the Properties<br />
tray: General tab: Misc panel. A Conform To button appears there. Click the button and choose the desired<br />
character from the list.<br />
TIP! You can remove conformed clothing using the Unconform button.<br />
Importing Poser Hair (HR2/HRZ)<br />
Poser hair objects are prop files that are typically located in a Runtime > Libraries > Hair folder.<br />
1. Choose File > Open or File > Import. The Open dialog appears.<br />
2. Poser hair files are typically located in Runtime > Libraries > Hair subfolders and have a .HR2 or .HRZ<br />
extension. Locate the folder that contains the hair file that you want to open. Highlight the file and click<br />
Open.<br />
3. You may be prompted to locate the geometry file that is associated with the HR2 file. If so, a dialog will<br />
display the name of the OBJ file that it needs. The geometry files are typically located in a subfolder beneath<br />
the Runtime > Geometries folder, in a folder named by the content creator. Highlight the OBJ file<br />
and click Open. The hair appears in your scene.<br />
4. In the Assemble tab, position the hair if necessary. Then go to the Instance list and locate the hair that you imported.<br />
Drag the hair upward until you locate the figure’s Head body part, and drop the hair onto the head. The hair will then<br />
attach to the head so that it moves along with the figure when you pose it.<br />
Page 129
<strong>Carrara</strong> 8 – <strong>Basic</strong> <strong>Users</strong> <strong>Guide</strong><br />
Importing Poser Lights (LT2/LTZ)<br />
Poser light files are imported with Poser scenes, but you can also import them individually.<br />
To import a Poser light file:<br />
1. Choose File > Import. The Open dialog appears.<br />
2. Poser camera files are typically located in Runtime > Libraries > Camera subfolders and have a .LT2<br />
or .LTZ extension. Locate the folder that contains the light file that you want to open. Highlight the file and<br />
click Open. The Poser Light Import dialog appears.<br />
3. <strong>Carrara</strong> prompts you to select the path to the Runtime folder that your light appears in. Click the file selector button to<br />
locate the path to the runtime folder.<br />
4. When you return to the Poser Light Import dialog, click OK. The light appears in your scene.<br />
To import a Poser character file:<br />
NOTE! Poser lights may need some adjustment in intensity, color, and falloff<br />
after importing, and the amount of adjustment can also vary due to changes<br />
between Poser versions. Start by reducing the light intensity to 25-30% of the<br />
original intensity and then increase or decrease as necessary to get the desired<br />
affect.<br />
Importing Poser Props (PP2/PPZ)<br />
1. Choose File > Open or File > Import. The Open dialog appears.<br />
2. Poser prop files are typically located in Runtime > Libraries<br />
> Prop subfolders and have a .PP2 or .PPZ extension.<br />
Locate the folder that contains the prop file<br />
that you want to open. Highlight the file and click<br />
Open. The Poser Prop Import dialog appears.<br />
3. Check or uncheck the following options as desired:<br />
• Create IK Targets: Check this option if you want<br />
to import the inverse kinematic settings for the<br />
character’s hands and feet.<br />
• Convert Skinning: Converts the Poser skinning to<br />
the standard <strong>Carrara</strong> skinning using a single<br />
weight map.<br />
• Import Deformers: Check this option if you want to import deformers (magnets or wave deformers)<br />
that are attached to your figure.<br />
4. Click the Browse for Folder button to select your Poser Runtime Path. If you are running Poser 7 on a<br />
Windows operating system, the default path to the Poser executable file is C:\Program Files\e<br />
frontier\Poser 7. After you select the file click OK to return to the Poser Character Import dialog.<br />
5. You may be prompted to locate the geometry file that is associated with the prop file. If so, a dialog will<br />
display the name of the OBJ file that it needs. The geometry files are typically located in a subfolder beneath<br />
the Runtime > Geometries folder, in a folder named by the content creator. Highlight the OBJ file<br />
and click Open. The prop appears in your scene.<br />
Page 130
<strong>Carrara</strong> 8 – <strong>Basic</strong> <strong>Users</strong> <strong>Guide</strong><br />
Importing a Poser Scene (PZ3/PZZ)<br />
Poser scene files can contain one or several characters, props,<br />
clothing, poses, and other content that is already posed. After you<br />
import a Poser scene into <strong>Carrara</strong>, you can add animation and<br />
other enhancements to the scene that you import. In addition, you<br />
can add and conform clothing, apply pose files, and make other<br />
scene changes by adding additional content in the Content<br />
Browser.<br />
To import a Poser scene:<br />
1. Choose File > Open or File > Import. The Open<br />
dialog appears.<br />
2. Locate the folder into which you saved your Poser scene<br />
file. The file will have a PZ3 or PZZ extension.<br />
3. Highlight the file and click Open. The Poser Scene Import<br />
dialog appears.<br />
4. Check or uncheck the following options as desired:<br />
• Import Morph Targets: Check this option if you want to include morph targets with your Poser content<br />
when you open or import the file.<br />
• Create IK Targets: Check this option if you want to import the inverse kinematic settings for the character’s<br />
hands and feet.<br />
• Import Animation: Check this option if the Poser scene file contains an animation and you want to<br />
import all of the animation frames. If you uncheck this option, <strong>Carrara</strong> will only import the first frame.<br />
• Genitalia: Check this option if your figure uses separate geometry for genitalia and you want to im <br />
port the figure with the alternate genitalia geometry.<br />
• Convert Skinning: Converts the Poser skinning to the standard <strong>Carrara</strong> skinning using a single<br />
weight map.<br />
• Import Deformers: Check this option if you want to import deformers (magnets or wave deformers)<br />
that are attached to your figure.<br />
5. Click the Browse for Folder button to select your Poser Runtime Path. If you are running Poser 7 on a<br />
Windows operating system, the default path to the Poser executable file is C:\Program Files\e<br />
frontier\Poser 7. After you select the file click OK to return to the Poser Character Import dialog.<br />
6. Click Open to start the import process. A progress bar appears while <strong>Carrara</strong> imports the file into a new scene.<br />
7. You may be prompted to locate files that <strong>Carrara</strong> cannot find. You are given the option to stop looking for these files<br />
which will cause <strong>Carrara</strong> to import only the files that it was able to locate.<br />
REALVIZ XML IMPORT (PRO ONLY)<br />
You can import Realviz XML data (RZML file format). This format is used to transfer camera motion data calculated from a<br />
movie in a match moving software. Note that only the motion of the camera, <strong>3D</strong> trackers and basic geometry are imported.<br />
To import a Realviz File:<br />
1. Use the File > Open command to create a new document,<br />
or use the File > Import command to add the objects to<br />
the current scene.<br />
2. Choose Realviz for the file format. The Realviz XML Import dialog<br />
comes up.<br />
3. Set the following options as desired:<br />
• Import Locators: when checked, the <strong>3D</strong> trackers are<br />
imported as target helper objects.<br />
• Locators size: determines the display size of the created<br />
helper objects.<br />
• Locators color: determines the display color of the<br />
created helper objects.<br />
4. Click OK.<br />
Page 131
<strong>Carrara</strong> 8 – <strong>Basic</strong> <strong>Users</strong> <strong>Guide</strong><br />
SYNTHEYES IMPORT (PRO ONLY)<br />
You can import SynthEyes data (.syncar file format). This format is used to transfer camera motion data calculated by the SynthEyes<br />
match moving software.<br />
Note that only the motion of the camera and <strong>3D</strong> trackers are imported.<br />
To download the latest <strong>Carrara</strong> export script for SynthEyes, please go to:<br />
• http://ssontech.com/<br />
TRUESPACE IMPORT (PRO ONLY)<br />
To import trueSpace data (COB file format):<br />
1. Use the File > Open command to create a new document, or use the File > Import command to add the<br />
objects to the current scene.<br />
2. Choose COB for the file format. The TrueSpace Import dialog comes up.<br />
3. Set the following options as desired:<br />
• AutoPosition: when checked, the imported object<br />
is centered on zero in X and Y, and its bottom is<br />
set to Z = 0. When unchecked, the values from<br />
the file are used.<br />
• Disable Auto-scaling: when checked, you can<br />
set the unit conversion factor between the imported<br />
file and <strong>Carrara</strong>. When unchecked, the imported<br />
object is scaled to fit in the default working<br />
box.<br />
• Enable Smoothing: calculates the normals for<br />
the imported objects using the smoothing angle. A<br />
low value will keep most edges sharp, whereas a<br />
higher value will create smoother objects.<br />
4. Click OK.<br />
CAD FORMATS (PRO ONLY)<br />
<strong>Carrara</strong> also allows you to import the following CAD formats. The import options are similar for all of these formats:<br />
• IGES (.igs, .iges)<br />
• OpenNurbs (.3dm)<br />
• SAT (.sat)<br />
• STEP (.stp, .step)<br />
• VDAFS (.vda, .vdafs)<br />
Page 132
<strong>Carrara</strong> 8 – <strong>Basic</strong> <strong>Users</strong> <strong>Guide</strong><br />
To import CAD format files:<br />
1. Use the File > Open command to create a new document, or use the File > Import command to add the<br />
objects to the current scene.<br />
2. Choose any of the CAD file types for the file format. The corresponding import dialog comes up.<br />
3. Set the following options as desired:<br />
• AutoPosition: when checked, the imported<br />
object is centered on zero in X and Y,<br />
and its bottom is set to Z= 0. When unchecked,<br />
the values from the file are<br />
used.<br />
• Disable Auto-scaling: when checked,<br />
you can set the unit conversion factor<br />
between the imported file and <strong>Carrara</strong>.<br />
When unchecked, the imported object is<br />
scaled to fit in the default working box.<br />
• Map X, Y or Z Axis to: TBD<br />
• Nurbs Tesselation: TBD<br />
• Adaptive (crack free): TBD<br />
• Max angle: TBD<br />
• Max chord height: TBD<br />
• <strong>3D</strong> edge length: TBD<br />
• Min UV subdivision: TBD<br />
• Max aspect ratio: TBD<br />
4. Click OK.<br />
OTHER FORMATS<br />
The following formats can also be imported by <strong>Carrara</strong>:<br />
• Infini-D 3.0-4.5 (.id4, .ids, .id0)<br />
• RayDream 3 (.rd3, .d3d)<br />
• Ray Dream 4 (.rd4)<br />
• Ray Dream 5 (.rds, .rdd)<br />
Page 133
Export<br />
Exporting <strong>3D</strong> Objects<br />
You can export <strong>3D</strong> objects to a variety of different file formats using the File > Export or the File > Save As<br />
commands. When you use export, only the current selection is exported. When you choose Save As, the whole<br />
scene is exported.<br />
Exporting <strong>3D</strong> objects allows you to interact with other <strong>3D</strong> applications. It also allows you to create <strong>3D</strong> content for the Web.<br />
The following sections provide additional information on specific export file types.
<strong>Carrara</strong> 8 – <strong>Basic</strong> <strong>Users</strong> <strong>Guide</strong><br />
<strong>3D</strong>S Export<br />
To export to <strong>3D</strong>S:<br />
1. Use the File > Save As command to export the whole scene, or use<br />
the File > Export command to export the current selection.<br />
2. Choose the <strong>3D</strong>S file format, type a file name, and click on Save. The<br />
<strong>3D</strong> Studio Export dialog comes up.<br />
3. Check on the options controls to change the export settings.<br />
• Scaling: Rescales all the exported objects based on the value<br />
entered in the One <strong>Carrara</strong> Unit Equals field.<br />
• Surface Fidelity: For objects with multiple levels of detail (like<br />
Splines), sets the precision of the export. A 100% value will export<br />
highly detailed meshes, while a lower value will export fewer<br />
facets.<br />
• Textures Format: Selects the image format to use when saving texture maps.<br />
• Convert Procedural Shaders to Textures: When checked, a texture map is calculated for each procedural<br />
shader used in the <strong>Carrara</strong> scene. This option can slow down the export quite a bit, especially<br />
if you select a high resolution.<br />
4. Press OK.<br />
<strong>3D</strong>MF Export<br />
To export to <strong>3D</strong>MF:<br />
1. Use the File > Save As command to export the whole scene, or<br />
use the File > Export command to export the current selection.<br />
2. Choose the <strong>3D</strong>MF format, type a file name, and click on Save.<br />
The <strong>3D</strong>MF Export dialog comes up.<br />
3. Check on the options controls to change the export settings.<br />
• Surface Fidelity: for objects with multiple levels of detail (like<br />
Splines), sets the precision of the export. A 100% value will export<br />
highly detailed meshes, while a lower value will export<br />
fewer facets.<br />
• Export UV Colormap: when checked, a texture map is calculated for each procedural shader used in<br />
the <strong>Carrara</strong> scene. Enter the desired width and height resolution in the fields provided. This option<br />
can slow down the export quite a bit, especially if you select a high resolution.<br />
4. Press OK.<br />
Page 135
<strong>Carrara</strong> 8 – <strong>Basic</strong> <strong>Users</strong> <strong>Guide</strong><br />
COLLADA Export<br />
To export to COLLADA:<br />
DXF Export<br />
Adobe® After Effects® Export<br />
The After Effects® exporter saves the animation of cameras, lights<br />
(distant, bulb and spot), and planes into a ".cae" file. The generated<br />
file can then be imported into After Effects by using the <strong>Carrara</strong><br />
plug-in for After Effects (5.5 and above on Windows, 6.5 and above<br />
on Mac OS X).<br />
1. Use the File > Save As command to export the<br />
whole scene, or use the File > Export command to<br />
export the current selection.<br />
2. Choose the After Effects (*.cae) format, type a file<br />
name, and click on Save. The AE Export dialog<br />
comes up.<br />
3. Check on the options controls to export cameras, lights,<br />
and planes, and to filter keyframes (if desired).<br />
4. Press OK.<br />
1. Use the File > Save As command to export the whole scene or use<br />
the File > Export command to export the current selection.<br />
2. Choose the COLLADA (.dae) file format, type a file name, and click<br />
on Save. The DXF Export dialog comes up.<br />
• To export morphs as part of the COLLADA file, click in the radio<br />
button next to Active Morphs. To not export morphs, click in the<br />
radio button next to No Morphs.<br />
3. Press OK.<br />
To export to DXF:<br />
1. Use the File > Save As command to export the whole scene, or use the File<br />
> Export command to export the current selection.<br />
2. Choose the DXF file format, type a file name, and click on Save. The DXF<br />
Export dialog comes up.<br />
3. Set the Surface Fidelity: for objects with multiple levels of detail (like<br />
Splines), sets the precision of the export. A 100% value will export highly detailed meshes, while a lower<br />
value will export fewer facets.<br />
4. Press OK.<br />
Page 136
<strong>Carrara</strong> 8 – <strong>Basic</strong> <strong>Users</strong> <strong>Guide</strong><br />
DirectX Export<br />
To export to DirectX:<br />
1. Use the File > Save As command to export the<br />
whole scene, or use the File > Export command to<br />
export the current selection.<br />
2. Choose DirectX format, type a file name, and click<br />
on Save. The DirectX Export dialog comes up.<br />
3. Check on the options controls to change the export settings.<br />
• Format Options: Choose Text or Binary<br />
format.<br />
• Compress File: When checked, exports the<br />
DirectX object in compressed format.<br />
• Colors Only: Exports basic colors only. Does<br />
not export texture maps.<br />
• Texture Maps: Choose this option to convert<br />
texture maps during the export. Enter the desired<br />
size in the Resolution fields, and select<br />
a file format using the Textures Format popup<br />
menu.<br />
• Convert Procedural Shaders to Textures:<br />
When checked, a texture map is calculated for<br />
each procedural shader used in the <strong>Carrara</strong><br />
scene. This option can slow down the export,<br />
especially for high resolutions<br />
• Separate Mesh Per Shading Domain: TBD<br />
• Unique Vertex Per Normal: TBD<br />
• Map <strong>Carrara</strong> Z Axis to DirectX Y: TBD<br />
• Export Animation: TBD<br />
• Export Skinning Data: TBD<br />
4. Press OK.<br />
Kaydara FBX Export<br />
You can export geometry, bones and skinning in the FBX<br />
format:<br />
1. Use the File > Save As command to export the<br />
whole scene, or use the File > Export command to<br />
export the current selection.<br />
2. Choose Kaydara FBX file format, type a file name,<br />
and click on Save. The FBX Export dialog comes up.<br />
3. In the options dialog, you can choose between FBX 5<br />
or FBX 6, as well as binary or text mode.<br />
4. Press OK.<br />
Page 137
<strong>Carrara</strong> 8 – <strong>Basic</strong> <strong>Users</strong> <strong>Guide</strong><br />
Shockwave <strong>3D</strong> Export<br />
To export Shockwave <strong>3D</strong> format:<br />
1. Shockwave <strong>3D</strong> allows you to create Macromedia Director content.<br />
2. Use the File > Save As command to export the whole<br />
scene, or use the File > Export command to export the current<br />
selection.<br />
3. Choose Shockwave file format, type a file name, and click<br />
on Save. The Shockwave Export dialog comes up.<br />
4. Check on the options controls to change the export settings.<br />
• Geometry Quality: Controls the accuracy of the geometry<br />
export.<br />
• Texture Quality: Adjust the slider to increase or decrease<br />
the quality of the exported texture.<br />
• Save Texture: When checked, exports textures with<br />
the file. Choose the desired size for the texture in the X<br />
and Y popup menus.<br />
• Export Procedural Textures: When checked, a texture<br />
map is calculated for each procedural shader used in<br />
the <strong>Carrara</strong> scene. This option can slow down the export,<br />
especially for high resolutions.<br />
5. 5. Press OK.<br />
VRML Export<br />
To export to VRML:<br />
1. Use the File > Save As command to export the whole scene, or use<br />
the File > Export command to export the current selection.<br />
2. Choose the VRML file format, type a file name, and click on Save.<br />
The VRML 2.0 Export dialog comes up.<br />
3. Check on the options controls to change the export settings.<br />
• Version: Exports to VRML 1.0 or 2.0.<br />
• Surface Fidelity: For objects with multiple levels of detail (like<br />
Splines), sets the precision of the export. A 100% value exports<br />
detailed meshes, while a low value will export fewer facets.<br />
• Texture Maps: TBD<br />
• Mode: You can choose to save the texture map inside the VRML<br />
file (Internal mode) or outside it (External mode).<br />
• Format: Either JPEG and GIF.<br />
• Convert Procedural Shaders to Textures: When checked, a<br />
texture map is calculated for each procedural shader used in the<br />
<strong>Carrara</strong> scene. This option can slow down the export, especially<br />
for high resolutions.<br />
• URL Prefix: this string will be added before each texture map file<br />
name appearing in the exported VRML file.<br />
• Size Threshold: TBD<br />
• Distance Threshold: TBD<br />
• Levels of Detail: TBD<br />
• Tessellate: you can choose to export basic primitives (Cubes,<br />
Spheres, Cones, etc.) as faceted objects by checking the control<br />
with the name of the primitive.<br />
• Remove white space: when checked, the exported VRML file is<br />
not indented (and is smaller). When checked, the VRML file is indented<br />
for easier human reading in a text editor.<br />
4. Press OK.<br />
Page 138
<strong>Carrara</strong> 8 – <strong>Basic</strong> <strong>Users</strong> <strong>Guide</strong><br />
Wavefront OBJ Export<br />
To export to Wavefront (OBJ):<br />
1. Use the File > Save As command to export the<br />
whole scene, or use the File > Export command to<br />
export the current selection.<br />
2. Choose the OBJ file format, type a file name, and<br />
click on Save. The OBJ Export dialog comes up.<br />
3. Check on the options controls to change the export settings.<br />
• Target: Select the target program for the export.<br />
Based on the target selected, different export options<br />
may be unavailable (grayed out).<br />
• Export Objects In Local Coordinates: when<br />
unchecked (default), the <strong>Carrara</strong> objects are exported<br />
with the positions and scaling they have<br />
in the scene. When checked, the geometry of<br />
<strong>Carrara</strong>'s instances is exported without taking<br />
into account their scaling and position (useful for<br />
creating Poser morph targets).<br />
• Map <strong>Carrara</strong> Z axis to OBJ Y: when checked,<br />
transforms the coordinates of <strong>Carrara</strong> objects so<br />
that their bottom (XY plane) is horizontal in the<br />
OBJ file. When unchecked, the coordinates are<br />
exported without modification.<br />
• Export objects with Morphs and Skinning:<br />
TBD<br />
• Export objects full path: TBD<br />
• Surface Fidelity: for objects with multiple levels<br />
of detail (like Splines), sets the precision of the export. A 100%<br />
value will export highly detailed meshes, while a lower value will<br />
export fewer facets (and generate smaller OBJ files).<br />
• Materials export:<br />
• None: when selected, no materials will be exported.<br />
• Colors only: when selected, only the color of the objects will be<br />
exported.<br />
• Texture Maps: when selected, texture maps and object colors will<br />
be exported.<br />
• Convert Procedural Shaders to Textures: when checked, a<br />
texture map is calculated for each procedural shader used in the<br />
<strong>Carrara</strong> scene. This option can slow down the export quite a bit,<br />
especially if you select a high resolution.<br />
• Textures Format: selects the format to use when saving texture<br />
maps.<br />
• Write File Names As: sets how file references are written in the<br />
OBJ and MTL files (as file name only, full path, or relative path).<br />
4. Press OK.<br />
Page 139
<strong>Carrara</strong> 8 – <strong>Basic</strong> <strong>Users</strong> <strong>Guide</strong><br />
Viewpoint Experience Tech Export<br />
You can use <strong>Carrara</strong> to create <strong>3D</strong> content for your web site using VET (Viewpoint Experience Technology). It’s as simple as<br />
exporting your scene. <strong>Carrara</strong> converts the geometry, lighting and materials of your objects to VET file format. It can also embed<br />
code in an HTML page using special tags.<br />
You can also add interactivity to your scene using VET-dedicated tools in <strong>Carrara</strong>.<br />
The following topics give more detail about Viewpoint Experience Technology export.<br />
Exporting a Scene<br />
To export a VET scene:<br />
4. Choose File Menu> Save As and select VET as the type of the file to export.<br />
5. If you selected the options checkbox in the file dialog, an option dialog will open and you can select the<br />
options you want. <strong>Carrara</strong> will create three files:<br />
• filename.html which is the actual web page in which the scene will be embedded<br />
• filename.mtx which contains the XML code of your file.<br />
• filename.mts which contains the description of the <strong>3D</strong> objects and materials.<br />
6. Simply double-click on the HTML file and the scene will open in your web browser.<br />
For information on the many export options, see "Export Options."<br />
Page 140
<strong>Carrara</strong> 8 – <strong>Basic</strong> <strong>Users</strong> <strong>Guide</strong><br />
Previewing a Scene<br />
You can also preview your scene from inside <strong>Carrara</strong>, useful as you are building your scene to make sure things are looking<br />
like you want. The options in the VET Preview dialog are similar to those described below under Export Options.<br />
To preview a scene:<br />
1. Choose Edit Menu> VET preview.<br />
2. Choose the export options you need in the dialog that opens. The preview will open and you can rotate around your<br />
scene with the mouse.<br />
VET Export Options<br />
The option dialog allows you to control how your scene will be converted to the VET format. Here is a description of each option<br />
and how to use them:<br />
GENERAL SETTINGS<br />
Geometry quality controls how the geometry is compressed. (100% for the best<br />
quality)<br />
Texture quality controls how the texture maps and light maps are compressed.<br />
(100% for the best quality)<br />
Compress Mtx: The MTX file is usually small but if it becomes too big, you can<br />
use this option to compress it.<br />
RENDERING SETTINGS<br />
Rendering mode selects the rendering modes that will be used by the VET player. Options<br />
are Wire, Point, Flat, Texture, and Sketch.<br />
Antialiasing: If checked the object edges will be antialiased.<br />
CAMERA SETTINGS<br />
The camera can be in two different modes:<br />
• Orbit: The camera turns around the scene, the center of rotation is the origin of<br />
the scene. Use this mode if you want the user to be able to rotate the scene.<br />
• Actual: The camera is at the exact same position as the camera in <strong>Carrara</strong>. In<br />
this mode the animation of the camera is also exported. Use this mode if you want to make a small movielike<br />
animation.<br />
TEXTURE SETTINGS<br />
Save texture means that the texture maps are exported with your scene<br />
Export Procedural Textures: By default only shaders containing simple texture<br />
maps are exported. If you select this option, the procedural shaders such<br />
as marble or cellular are sampled and exported as texture maps. This conversion<br />
process can be slow so we advise that you only use it when doing the final export.<br />
Size controls the size of the texture maps used for procedural textures. A bigger size means better quality but also<br />
more memory and a slower export.<br />
Page 141
<strong>Carrara</strong> 8 – <strong>Basic</strong> <strong>Users</strong> <strong>Guide</strong><br />
ANIMATION SETTINGS<br />
None means that no animation will be exported.<br />
Export Animators will cause the animation defined with VET Animators to be<br />
exported (see "VET Animators").<br />
Global Animation will cause the animation of the scene to be exported (VET Animators<br />
will be ignored).<br />
Loop continually repeats the animation once it is finished.<br />
SHADOW SETTINGS<br />
Draw Shadows decides whether drop shadows are drawn.<br />
Blur Size controls the size of the blur of the shadows. A blur of 0 gives hard<br />
shadows, a bigger blur means softer shadows.<br />
LIGHTMAPS SETTINGS<br />
Light Maps are used to simulate the lighting and reflections<br />
on your objects. There are three different modes for<br />
Light Maps.<br />
Note! In all these modes you can always override the light map for a given shader by<br />
placing a 256x256 texture map in the reflection channel of this shader. (see "Light<br />
Maps" for more information on light maps).<br />
Default: A default light map is used for all the objects. You should use this mode when you just want to check the<br />
position and animation of your objects. This mode is fastest because it does not need to render any light maps.<br />
Global: A single light map is used for all the objects. You can select the properties of the lighting you want using<br />
the highlight, shininess and reflection sliders (reflection will reflect the current background of the scene)<br />
Per Object: In this mode, a light map is calculated for each shader that differs significantly from the others (only<br />
the highlight, shininess and reflection intensities are taken into account).Calculating light maps can be fairly slow<br />
so we recommend that you only use this mode once your objects are well positioned and animated.<br />
HTML SETTINGS<br />
Html Template file: This allows you to use a different<br />
HTML template. The HTML template is the file in which<br />
your scene will be embedded.<br />
Copy Template Folder: When this option is selected,<br />
<strong>Carrara</strong> looks for a folder with the same name as the<br />
HTML template file and copies it next to the HTML file that is exported. Usually this folder contains all the images<br />
necessary for your HTML page to display properly.<br />
Image Size controls the size in pixels of the images that will be displayed in the HTML file.<br />
VMP Genie minimum version is the minimum number of the version of the Viewpoint Media Player that needs to<br />
be used to display this scene. Normally, there is no reason to change this.<br />
Broadcast key file URL: The URL of the broadcast key needed to publish Viewpoint content on your web site.<br />
(You need to contact Viewpoint to get a broadcast key).<br />
Page 142
<strong>Carrara</strong> 8 – <strong>Basic</strong> <strong>Users</strong> <strong>Guide</strong><br />
GETTING RESULTS WITH VET<br />
Light Maps<br />
In the VET technology, lighting is simulated using a texture called light maps. <strong>Carrara</strong> automatically generates light maps that<br />
match the lighting of your scene. You can also override the light maps used for a given object.<br />
To get good results, it is necessary to understand how light maps are built. Light maps can also allow you to simulate reflections<br />
(environment mapping).<br />
How to create good light maps:<br />
• We recommend that you only use distant lights in your scenes because lights maps only simulate distant lights. However,<br />
<strong>Carrara</strong> will also convert your other lights into light maps but the results may not be what you expect.<br />
• Objects that have the same shader or similar shading properties will use the same light maps. The properties that influence<br />
the light maps are the following: shininess, highlight and reflection. To save memory, avoid using too many<br />
different shaders.<br />
• Light maps will include a reflection of the background for objects where the reflection is not set to 0.<br />
• You will need to set a background on your scene so as to have reflections on your objects.<br />
Setting your own light maps:<br />
• A light map is basically a 256 by 256 texture map. If you apply a texture map to the reflection channel of a shader, this<br />
texture will be used as a light map. You can create new light maps easily with <strong>Carrara</strong>. You just need to render a<br />
sphere in 256x256 so that the edges of the sphere touch the edges of the image. Adding lights, a background, backdrops<br />
and changing the shader of the sphere will all affect the properties of the light map.<br />
• It is very important that the texture is 256 by 256 pixels or it will not work.<br />
Maps (Texture, Bump, Transparency)<br />
The texture maps, bump maps and transparency maps that you may assign to shaders in <strong>Carrara</strong> will be exported. There is<br />
nevertheless a few constrains to respect in order to make them correctly.<br />
If you want to export a transparency map, the shader must also contain a texture map of the same dimensions. If the dimensions<br />
of the transparency map are different from the texture map ones, the transparency map will be ignored and the transparency<br />
of the material set to the first value encountered on the map.<br />
A bump map can be exported with or without the existence of a texture map, but if there is one, its dimensions should be<br />
identical to the bump map's.<br />
A texture map can be a traditional picture but it can also be a flash movie file (SWF files). However, flash movies cannot be<br />
displayed inside <strong>Carrara</strong>. The shader will appear to be white in <strong>Carrara</strong> but the flash movie will be visible in the preview or after<br />
exporting the VET file.<br />
Backdrop<br />
The backdrop of a <strong>Carrara</strong> scene will also be exported. As for the texture maps, it is possible to assign a flash movie to the<br />
backdrop. The flash movie won't be visible inside <strong>Carrara</strong> but it will be in the preview or in the exported VET file.<br />
Animation<br />
There are some limitations to the kind of animations that can be exported. Only key-frame based animations are properly exported.<br />
Only the animations using object transform, the color of a light map or the deformation applied to an object with the<br />
Morpher Deformer can be exported. You can move, rotate, scale objects in your scene. Any other kind of animation will not be<br />
exported correctly.<br />
Add Interactivity to Your Scene<br />
<strong>Carrara</strong> gives you the possibility to add interactivity to your scene for the VET export. You can define interactions such as triggering<br />
an animation when clicking on an object or displaying two dimensional text when the cursor slides over an invisible hot<br />
spot. Two objects in <strong>Carrara</strong> can help you to define such interactions: the VET Animator object and the VET Interactor.<br />
Page 143
<strong>Carrara</strong> 8 – <strong>Basic</strong> <strong>Users</strong> <strong>Guide</strong><br />
VET ANIMATORS<br />
An animation can be defined as a collection of smaller animations,<br />
each of them independent from the others, in order to<br />
be played separately and to be triggered at different moments.<br />
The VET Animator is an object that defines a piece of<br />
an animation.<br />
To create a new VET Animator:<br />
1. Choose Edit Menu>VET Animator. A dialog<br />
displays the VET animator options.<br />
2. Set options as follows:<br />
• Name: Type the name of your animator<br />
(This is the name that appears in the object<br />
hierarchy). It is important that all the objects in the scene have a unique name in order to properly export<br />
your scene as a VET scene.<br />
• Animator Runs by Default: Check this option to run the animation by default (at the opening of the<br />
scene in a web browser). Uncheck the option to trigger the animation with a VET Interactor.<br />
• Animation Loops: Check this option to repeat the animation continuously. Uncheck the option to stop<br />
the animation once it is finished.<br />
• Add: Click this button to add one or several animations (timelines) to the list.<br />
• Del: Click to remove the last animation in the list.<br />
To edit each animation:<br />
1. Name your animation in order to find it more easily later.<br />
2. Choose the object or group of objects the animation will be applied to using the Target popup menu.<br />
3. Choose the field of the target you want to animate. (All Fields means both the transform and the color of the object.)<br />
4. Enter the start and end time in the object time line that will be used for the animation.<br />
To modify an Animator:<br />
1. Select the animator in the object hierarchy.<br />
2. Click on the Edit button of the Properties tray.<br />
VET INTERACTORS<br />
NOTE! Do not forget to check the Export Animations option in the Export dialog.<br />
An Interactor defines a list of events (mouse left click, mouse over, ...) attached to an object of the scene and the actions<br />
triggered by those events.<br />
There are three types of actions:<br />
• Actions applied to an Animator to start, stop, rewind, ... the animations it contains.<br />
• Actions that modify a parameter of an object, like its scaling.<br />
• Actions that trigger VET specific actions, such as loading a MTX file or displaying 2-dimensional text.<br />
Interactors are implemented as state machines. A state machine is a collection of states and transitions between those states.<br />
At a given time only one state is active (current state). The state machine determines a transition map of how to get from one<br />
state to another based on input (events). The scene transitions from state to state by means of actions.<br />
Page 144
<strong>Carrara</strong> 8 – <strong>Basic</strong> <strong>Users</strong> <strong>Guide</strong><br />
To create a new Interactor:<br />
New Interactor<br />
1. Choose Edit > VET Interactor. The following dialog will come up.<br />
2. Type the name of the Interactor (this is the name that appears in the object hierarchy). It is important that<br />
all the objects in the scene have a unique name in order to properly export your scene to VET.<br />
3. Next, choose the Target of the interactor. This target can be either a visible or an invisible geometry in the<br />
scene. An invisible geometry is called a Hot Spot.<br />
4. Add one or several events.<br />
To add an event:<br />
New Event<br />
1. Click on the Add button. (Del removes the last event of the list).<br />
2. Set the following options as needed:<br />
• Name: Assign a name to the event.<br />
• Type: Choose an mouse event option from the popup menu. This mouse movement will trigger the<br />
event.<br />
• Start State and End State: Choose None to assign no state. Choose Add to assign a name for the<br />
state The Start State of an event acts as a condition on the activation of the event. An event is considered<br />
only if the Current State matches the Start State of an event when this event occurred. Otherwise<br />
the event is ignored.<br />
• Edit Actions: Click this button to add, delete, or clear the associated actions.<br />
3. After the execution of the action, the Current State of the scene is set to the End State of the Event (if there is no End<br />
State, the Current State stays untouched). Once an event is defined, the actions associated with it can be described.<br />
To define the actions associated with an event:<br />
1. Click on the Edit Actions button.<br />
2. Click on the Add button to add an action.<br />
3. Name the action.<br />
4. Choose the target of the action.<br />
5. Choose the property of the target that will be affected by the action from the Field popup.<br />
6. Adjust the desired value for that property.<br />
Page 145
<strong>Carrara</strong> 8 – <strong>Basic</strong> <strong>Users</strong> <strong>Guide</strong><br />
Special Actions<br />
These actions do not modify the state of a current object but will add something to your scene. There are four special actions:<br />
• Load MTX File allows you to load an existing VET scene. You must select the path of the MTX file you<br />
want to load.<br />
• 2D Text is very useful to add extra information to a scene. When the user points to the target of the interactor,<br />
the user will typically see descriptive text.<br />
• 2D Picture: Same as 2D text but displays an image instead of text.<br />
• 2D Flash: Same as 2D text but displays a Flash movie instead of text.<br />
Hot Spots<br />
A Hot Spot is the name given to the target of an interactor. This target can be a classical geometry but it can also be an invisible<br />
or still geometry.<br />
To make a geometry invisible, unchecked the Visible check box in the Properties of an object. The object will still<br />
exist in the VET scene and interactors will be able to use it as a target, but its geometry won't be visible.<br />
To make a still geometry, you have to define this geometry as a child of the camera. For this, click and drag the object to the<br />
Camera in the hierarchy. The object will then be motionless to the user. Be sure to choose the Actual camera when exporting<br />
your scene to keep the same relative position of the object and the camera.<br />
To modify an Interactor:<br />
1. Select it in the object hierarchy.<br />
2. Click on the Edit button of the Properties tray.<br />
Current Limitations<br />
There are several important limitations as to what can be exported. It is important to keep these limitations in mind when you<br />
are designing a scene for VET or you will not get the results you might expect.<br />
Camera animation: The camera is not animated in the preview but the animation of the camera works in the exported<br />
file (you need to select Actual as the export mode for the camera).<br />
Animation defined by VET Animators are not visible in the preview but they are exported correctly.<br />
Animation: Only key-frame based animation are currently supported. Animations using motion paths, inverse kinematics<br />
or physics will not export properly. Also note that animated hot points are not supported. Morph anima <br />
tions are not supported on the Mac platform.<br />
Tweeners: Only linear and Bézier tweeners are supported, all other tweeners will be exported as linear tweeners.<br />
Bézier tweeners are exported with their default values. Modifying the Bézier curve in order to modify the exported<br />
animation will not have any effect.<br />
Texture Map Size: To get optimal results, it is advised to use only the power of 2 (1, 2, 4, 8, 16, 32, 64, 128, 256,<br />
512 ...) for the size of the texture maps.<br />
Object Naming: It is important that objects are properly named with unique names.<br />
Page 146
<strong>Carrara</strong> 8 – <strong>Basic</strong> <strong>Users</strong> <strong>Guide</strong><br />
Page 147
<strong>Carrara</strong> 8 – <strong>Basic</strong> <strong>Users</strong> <strong>Guide</strong><br />
Page 148
<strong>Carrara</strong> 8 – <strong>Basic</strong> <strong>Users</strong> <strong>Guide</strong><br />
LEFT OFF HERE<br />
Page 149
<strong>Carrara</strong> 8 – <strong>Basic</strong> <strong>Users</strong> <strong>Guide</strong><br />
Page 150
<strong>Carrara</strong> 8 – <strong>Basic</strong> <strong>Users</strong> <strong>Guide</strong><br />
Page 151
<strong>Carrara</strong> 8 – <strong>Basic</strong> <strong>Users</strong> <strong>Guide</strong><br />
DOC END - Reserved<br />
Page 152