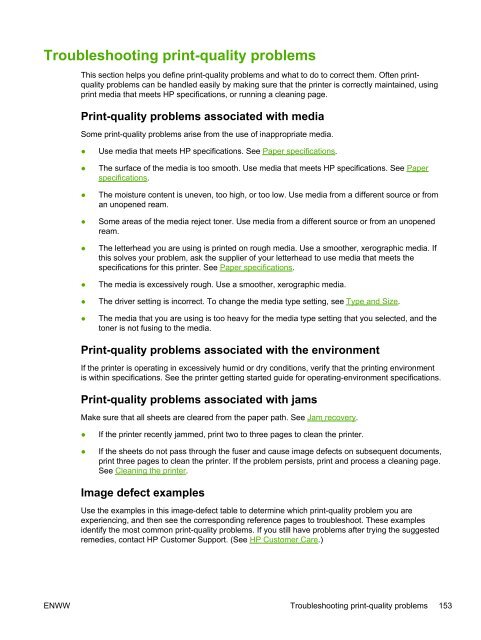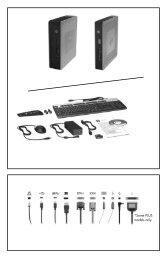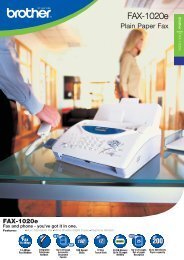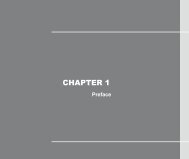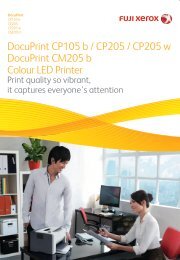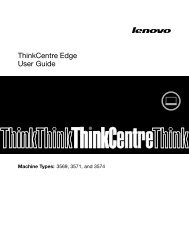HP LaserJet 5200 user guide - ENWW
HP LaserJet 5200 user guide - ENWW
HP LaserJet 5200 user guide - ENWW
You also want an ePaper? Increase the reach of your titles
YUMPU automatically turns print PDFs into web optimized ePapers that Google loves.
Troubleshooting print-quality problems<br />
This section helps you define print-quality problems and what to do to correct them. Often printquality<br />
problems can be handled easily by making sure that the printer is correctly maintained, using<br />
print media that meets <strong>HP</strong> specifications, or running a cleaning page.<br />
Print-quality problems associated with media<br />
Some print-quality problems arise from the use of inappropriate media.<br />
●<br />
●<br />
●<br />
●<br />
●<br />
●<br />
●<br />
●<br />
Use media that meets <strong>HP</strong> specifications. See Paper specifications.<br />
The surface of the media is too smooth. Use media that meets <strong>HP</strong> specifications. See Paper<br />
specifications.<br />
The moisture content is uneven, too high, or too low. Use media from a different source or from<br />
an unopened ream.<br />
Some areas of the media reject toner. Use media from a different source or from an unopened<br />
ream.<br />
The letterhead you are using is printed on rough media. Use a smoother, xerographic media. If<br />
this solves your problem, ask the supplier of your letterhead to use media that meets the<br />
specifications for this printer. See Paper specifications.<br />
The media is excessively rough. Use a smoother, xerographic media.<br />
The driver setting is incorrect. To change the media type setting, see Type and Size.<br />
The media that you are using is too heavy for the media type setting that you selected, and the<br />
toner is not fusing to the media.<br />
Print-quality problems associated with the environment<br />
If the printer is operating in excessively humid or dry conditions, verify that the printing environment<br />
is within specifications. See the printer getting started <strong>guide</strong> for operating-environment specifications.<br />
Print-quality problems associated with jams<br />
Make sure that all sheets are cleared from the paper path. See Jam recovery.<br />
●<br />
●<br />
If the printer recently jammed, print two to three pages to clean the printer.<br />
If the sheets do not pass through the f<strong>user</strong> and cause image defects on subsequent documents,<br />
print three pages to clean the printer. If the problem persists, print and process a cleaning page.<br />
See Cleaning the printer.<br />
Image defect examples<br />
Use the examples in this image-defect table to determine which print-quality problem you are<br />
experiencing, and then see the corresponding reference pages to troubleshoot. These examples<br />
identify the most common print-quality problems. If you still have problems after trying the suggested<br />
remedies, contact <strong>HP</strong> Customer Support. (See <strong>HP</strong> Customer Care.)<br />
<strong>ENWW</strong> Troubleshooting print-quality problems 153