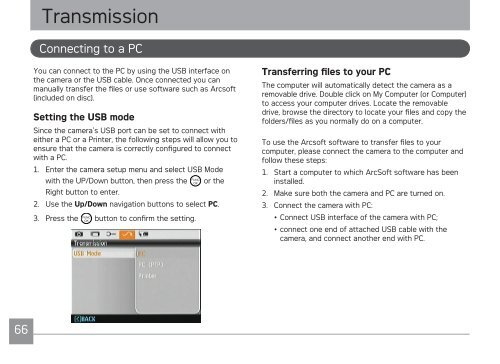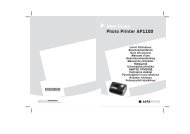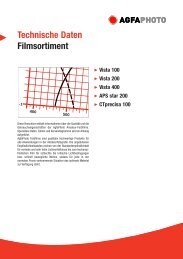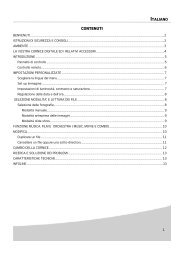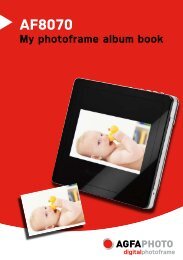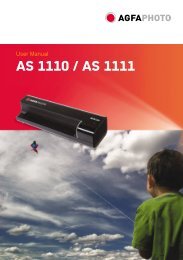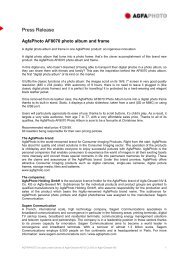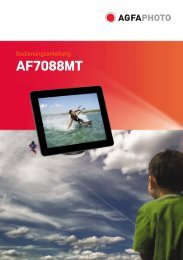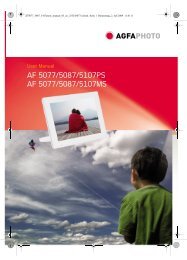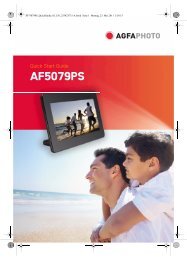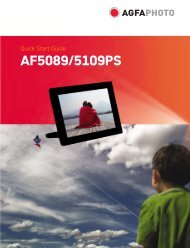Create successful ePaper yourself
Turn your PDF publications into a flip-book with our unique Google optimized e-Paper software.
66<br />
Transmission<br />
Connecting to a PC<br />
You can connect to the PC by using the USB interface on<br />
the camera or the USB cable. Once connected you can<br />
manually transfer the files or use software such as Arcsoft<br />
(included on disc).<br />
Setting the USB mode<br />
Since the camera’s USB port can be set to connect with<br />
either a PC or a Printer, the following steps will allow you to<br />
ensure that the camera is correctly configured to connect<br />
with a PC.<br />
1. Enter the camera setup menu and select USB Mode<br />
with the UP/Down button, then press the or the<br />
Right button to enter.<br />
2. Use the Up/Down navigation buttons to select PC.<br />
3. Press the button to confirm the setting.<br />
Transferring files to your PC<br />
The computer will automatically detect the camera as a<br />
removable drive. Double click on My Computer (or Computer)<br />
to access your computer drives. Locate the removable<br />
drive, browse the directory to locate your files and copy the<br />
folders/files as you normally do on a computer.<br />
To use the Arcsoft software to transfer files to your<br />
computer, please connect the camera to the computer and<br />
follow these steps:<br />
1. Start a computer to which ArcSoft software has been<br />
installed.<br />
2. Make sure both the camera and PC are turned on.<br />
3. Connect the camera with PC:<br />
• Connect USB interface of the camera with PC;<br />
• connect one end of attached USB cable with the<br />
camera, and connect another end with PC.