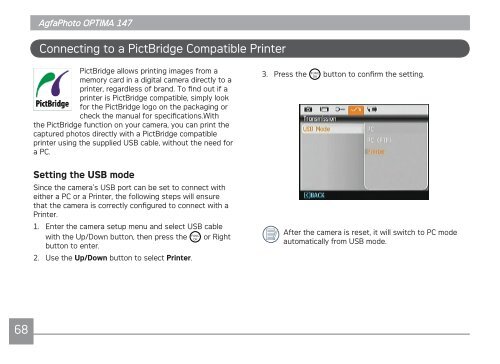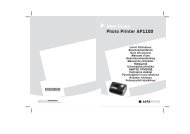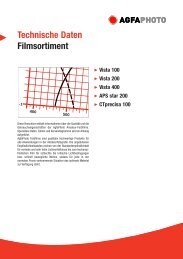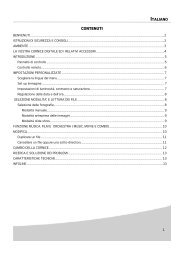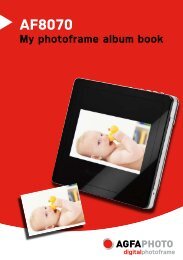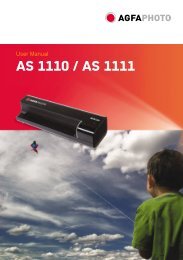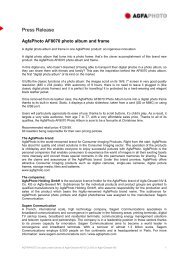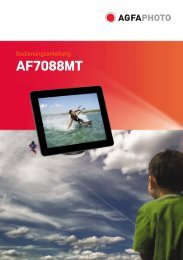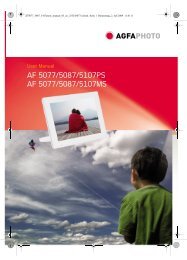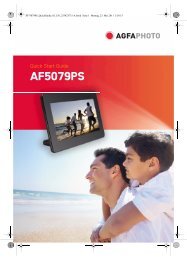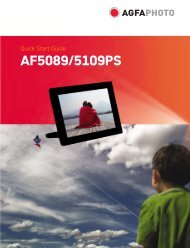You also want an ePaper? Increase the reach of your titles
YUMPU automatically turns print PDFs into web optimized ePapers that Google loves.
68<br />
<strong>AgfaPhoto</strong> <strong>AgfaPhoto</strong> <strong>OPTIMA</strong> <strong>OPTIMA</strong> <strong>147</strong> <strong>147</strong><br />
Connecting to a PictBridge Compatible Printer<br />
PictBridge allows printing images from a<br />
memory card in a digital camera directly to a<br />
printer, regardless of brand. To find out if a<br />
printer is PictBridge compatible, simply look<br />
for the PictBridge logo on the packaging or<br />
check the manual for specifications.With<br />
the PictBridge function on your camera, you can print the<br />
captured photos directly with a PictBridge compatible<br />
printer using the supplied USB cable, without the need for<br />
a PC.<br />
Setting the USB mode<br />
Since the camera’s USB port can be set to connect with<br />
either a PC or a Printer, the following steps will ensure<br />
that the camera is correctly configured to connect with a<br />
Printer.<br />
1. Enter the camera setup menu and select USB cable<br />
with the Up/Down button, then press the or Right<br />
button to enter.<br />
2. Use the Up/Down button to select Printer.<br />
3. Press the button to confirm the setting.<br />
After the camera is reset, it will switch to PC mode<br />
automatically from USB mode.