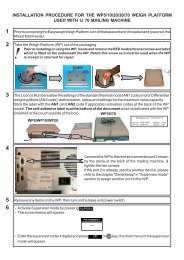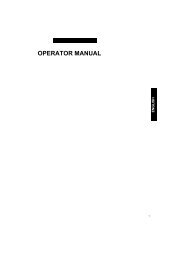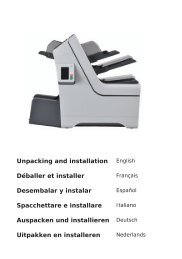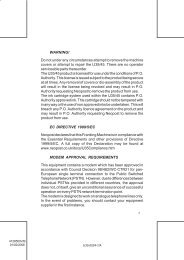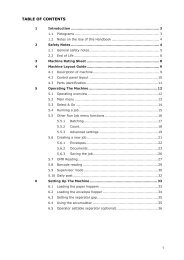User Guide Product(range) - Neopost
User Guide Product(range) - Neopost
User Guide Product(range) - Neopost
Create successful ePaper yourself
Turn your PDF publications into a flip-book with our unique Google optimized e-Paper software.
11.3 USB connection<br />
1. Check<br />
installed<br />
printer driver<br />
2. Connect the<br />
printer to the<br />
PC<br />
• Make sure that the already installed printer driver is the correct<br />
one for your new printer. For example the printer model AS-710<br />
requires the printer driver for the AS-710.<br />
• Connecting the printer to the PC via the USB cable. The PC will<br />
show the following messages. See Figure 58 and Figure 59<br />
Figure 58: New hardware detected<br />
3. Identify the<br />
USB port<br />
number<br />
Figure 59: Found New Hardware Wizard<br />
• Identify the USB port number as described in How to identify the<br />
USB port used by the printer.<br />
4. Set the Port<br />
of the preinstalled<br />
driver<br />
• Open “Devices and Printers” on your PC (START > Control Panel ><br />
Printer and Faxes).<br />
• Choose the pre-installed printer driver and click on with the right<br />
mouse button.<br />
• Select “Properties” and select the tab “Ports”.<br />
• Select the matching USB port number.<br />
5. Test the<br />
connection<br />
• Select the printer driver in the “Devices and Printers” window.<br />
• Unplug the USB cable. The status will change to “Offline”<br />
• Plug the USB cable in again. The status will change to “Ready”<br />
• Now the printer is ready to use together with this pre-installed<br />
printer driver.<br />
The „Found New Hardware Wizard“ (see Figure 59) will appear each<br />
time the printer is turned on or plug into the PC. To avoid this you<br />
have to install the printer driver version which is delivered together<br />
with the printer.<br />
134 <strong>User</strong> Manual Version 3.1