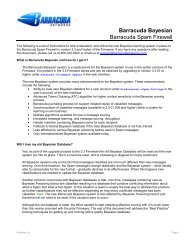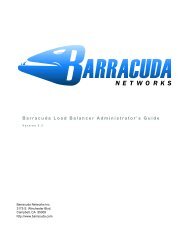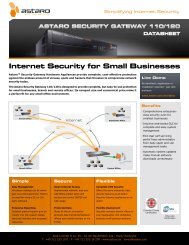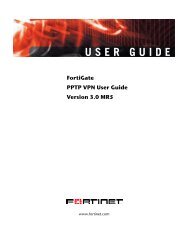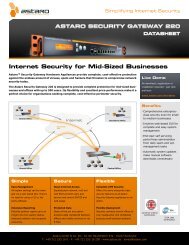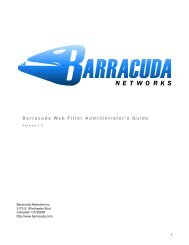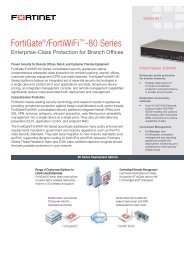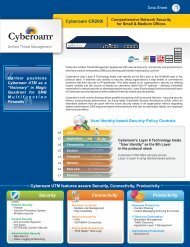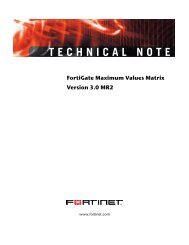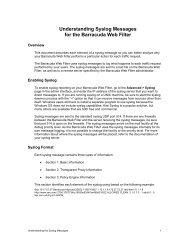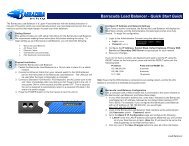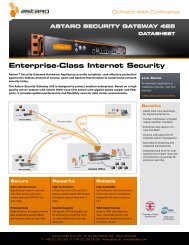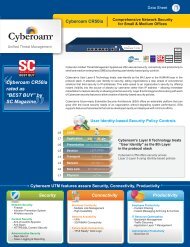- Page 1 and 2:
ADMINISTRATION GUIDE FortiGate Vers
- Page 3 and 4:
Contents Contents Introduction ....
- Page 5 and 6:
Contents Enabling VDOMs............
- Page 7 and 8:
Contents Replacement messages......
- Page 9 and 10:
Contents Router Static ............
- Page 11 and 12:
Contents Firewall Virtual IP ......
- Page 13 and 14:
Contents User .....................
- Page 15 and 16:
Contents Content block.............
- Page 17 and 18:
Contents Configuring FortiGuard Ana
- Page 19 and 20:
Introduction What’s new in this r
- Page 21 and 22:
MANAGEMENT E2 14 12 10 8 6 4 2 0 CL
- Page 23 and 24:
Esc Esc Enter Enter Introduction In
- Page 25 and 26:
PWR INTERNAL EXTERNAL DMZ HA 1 2 3
- Page 27 and 28:
POWER STATUS INTERNAL EXTERNAL DMZ
- Page 29 and 30:
Introduction Fortinet family of pro
- Page 31 and 32:
Introduction About this document Yo
- Page 33 and 34:
Introduction FortiGate documentatio
- Page 35 and 36:
Introduction Customer service and t
- Page 37 and 38:
Web-based manager Web-based manager
- Page 39 and 40:
Web-based manager Button bar featur
- Page 41 and 42:
Web-based manager Button bar featur
- Page 43 and 44:
Web-based manager Web-based manager
- Page 45 and 46:
Web-based manager Web-based manager
- Page 47 and 48:
Web-based manager Web-based manager
- Page 49 and 50:
System Status Status page System St
- Page 51 and 52:
System Status Status page System in
- Page 53 and 54:
System Status Status page Web Filte
- Page 55 and 56:
System Status Status page History i
- Page 57 and 58:
System Status Status page FortiGate
- Page 59 and 60:
System Status Changing the FortiGat
- Page 61 and 62:
System Status Viewing operational h
- Page 63 and 64:
System Status Viewing Statistics Vi
- Page 65 and 66:
System Status Viewing Statistics Vi
- Page 67 and 68:
System Status Topology viewer Topol
- Page 69 and 70:
System Status Topology viewer Addin
- Page 71 and 72:
Using virtual domains Virtual domai
- Page 73 and 74:
Using virtual domains Virtual domai
- Page 75 and 76:
Using virtual domains Configuring V
- Page 77 and 78:
Using virtual domains Configuring V
- Page 79 and 80:
System Network Interface System Net
- Page 81 and 82:
System Network Interface Name IP/Ne
- Page 83 and 84:
System Network Interface Interface
- Page 85 and 86:
System Network Interface Administra
- Page 87 and 88:
System Network Interface When an in
- Page 89 and 90:
System Network Interface Figure 40:
- Page 91 and 92:
System Network Interface Status Dis
- Page 93 and 94:
System Network Interface Name Virtu
- Page 95 and 96:
System Network Interface Use secure
- Page 97 and 98:
System Network Interface IP/Netmask
- Page 99 and 100:
System Network Network Options Netw
- Page 101 and 102:
System Network Routing table (Trans
- Page 103 and 104:
System Network Configuring the mode
- Page 105 and 106:
System Network Configuring the mode
- Page 107 and 108:
System Network VLAN overview VLAN o
- Page 109 and 110:
System Network VLANs in NAT/Route m
- Page 111 and 112:
System Network VLANs in Transparent
- Page 113 and 114:
System Network VLANs in Transparent
- Page 115 and 116:
System Network FortiGate IPv6 suppo
- Page 117 and 118:
System Wireless About FortiWiFi-50B
- Page 119 and 120:
System Wireless Channel assignments
- Page 121 and 122:
System Wireless FortiWiFi-50B, 60A,
- Page 123 and 124:
System Wireless FortiWiFi-50B, 60A,
- Page 125 and 126:
System Wireless Wireless MAC Filter
- Page 127 and 128:
System Wireless Wireless Monitor MA
- Page 129 and 130:
System DHCP FortiGate DHCP servers
- Page 131 and 132: System DHCP Configuring DHCP servic
- Page 133 and 134: System DHCP Viewing address leases
- Page 135 and 136: System Config HA System Config This
- Page 137 and 138: System Config HA Figure 75: FortiGa
- Page 139 and 140: System Config HA Cluster members li
- Page 141 and 142: System Config HA Viewing HA statist
- Page 143 and 144: System Config SNMP Interface IP/Net
- Page 145 and 146: System Config SNMP Figure 83: SNMP
- Page 147 and 148: System Config SNMP FortiGate traps
- Page 149 and 150: System Config SNMP Fortinet MIB fie
- Page 151 and 152: System Config SNMP Table 24: Virtua
- Page 153 and 154: System Config Replacement messages
- Page 155 and 156: System Config Replacement messages
- Page 157 and 158: System Config Replacement messages
- Page 159 and 160: System Config Operation mode and VD
- Page 161 and 162: System Administrators Administrator
- Page 163 and 164: System Administrators Administrator
- Page 165 and 166: System Administrators Administrator
- Page 167 and 168: System Administrators Administrator
- Page 169 and 170: System Administrators Access profil
- Page 171 and 172: System Administrators Access profil
- Page 173 and 174: System Administrators Central Manag
- Page 175 and 176: System Administrators Settings Diff
- Page 177 and 178: System Administrators Monitoring ad
- Page 179 and 180: System Maintenance Maintenance Syst
- Page 181: System Maintenance Maintenance Syst
- Page 185 and 186: System Maintenance Revision Control
- Page 187 and 188: System Maintenance FortiGuard Cente
- Page 189 and 190: System Maintenance FortiGuard Cente
- Page 191 and 192: System Maintenance FortiGuard Cente
- Page 193 and 194: System Maintenance FortiGuard Cente
- Page 195 and 196: System Maintenance FortiGuard Cente
- Page 197 and 198: System Maintenance FortiGuard Cente
- Page 199 and 200: System Maintenance License To confi
- Page 201 and 202: System Chassis (FortiGate-5000 seri
- Page 203 and 204: System Chassis (FortiGate-5000 seri
- Page 205 and 206: System Chassis (FortiGate-5000 seri
- Page 207 and 208: Switch (FortiGate-224B only) Overvi
- Page 209 and 210: Switch (FortiGate-224B only) Viewin
- Page 211 and 212: Switch (FortiGate-224B only) Viewin
- Page 213 and 214: Switch (FortiGate-224B only) Config
- Page 215 and 216: Switch (FortiGate-224B only) Using
- Page 217 and 218: Switch (FortiGate-224B only) Using
- Page 219 and 220: Switch (FortiGate-224B only) Config
- Page 221 and 222: Switch (FortiGate-224B only) Config
- Page 223 and 224: Switch (FortiGate-224B only) Config
- Page 225 and 226: Switch (FortiGate-224B only) Config
- Page 227 and 228: Switch (FortiGate-224B only) Viewin
- Page 229 and 230: Switch (FortiGate-224B only) Viewin
- Page 231 and 232: Router Static Routing concepts Rout
- Page 233 and 234:
Router Static Routing concepts All
- Page 235 and 236:
Router Static Static Route Static R
- Page 237 and 238:
Router Static Static Route • Devi
- Page 239 and 240:
Router Static Policy Route Policy R
- Page 241 and 242:
Router Static Policy Route Moving a
- Page 243 and 244:
Router Dynamic Router Dynamic This
- Page 245 and 246:
Router Dynamic RIP Figure 152:Basic
- Page 247 and 248:
Router Dynamic RIP Redistribute Gar
- Page 249 and 250:
Router Dynamic OSPF Defining an OSP
- Page 251 and 252:
Router Dynamic OSPF Networks Interf
- Page 253 and 254:
Router Dynamic OSPF Defining OSPF a
- Page 255 and 256:
Router Dynamic OSPF Selecting opera
- Page 257 and 258:
Router Dynamic BGP BGP updates adve
- Page 259 and 260:
Router Dynamic Multicast To view an
- Page 261 and 262:
Router Dynamic Bi-directional Forwa
- Page 263 and 264:
Router Monitor Displaying routing i
- Page 265 and 266:
Router Monitor Searching the FortiG
- Page 267 and 268:
Firewall Policy About firewall poli
- Page 269 and 270:
Firewall Policy Viewing the firewal
- Page 271 and 272:
Firewall Policy Configuring firewal
- Page 273 and 274:
Firewall Policy Configuring firewal
- Page 275 and 276:
Firewall Policy Configuring firewal
- Page 277 and 278:
Firewall Policy Configuring firewal
- Page 279 and 280:
Firewall Policy Configuring firewal
- Page 281 and 282:
Firewall Policy Configuring firewal
- Page 283 and 284:
Firewall Policy Firewall policy exa
- Page 285 and 286:
Firewall Policy Firewall policy exa
- Page 287 and 288:
Firewall Policy Firewall policy exa
- Page 289 and 290:
Firewall Address About firewall add
- Page 291 and 292:
Firewall Address Configuring addres
- Page 293 and 294:
Firewall Service Viewing the predef
- Page 295 and 296:
Firewall Service Viewing the predef
- Page 297 and 298:
Firewall Service Viewing the custom
- Page 299 and 300:
Firewall Service Viewing the servic
- Page 301 and 302:
Firewall Schedule Viewing the one-t
- Page 303 and 304:
Firewall Schedule Configuring recur
- Page 305 and 306:
Firewall Virtual IP Virtual IPs Fir
- Page 307 and 308:
Firewall Virtual IP Virtual IPs If
- Page 309 and 310:
Firewall Virtual IP Configuring vir
- Page 311 and 312:
Firewall Virtual IP Configuring vir
- Page 313 and 314:
Firewall Virtual IP Configuring vir
- Page 315 and 316:
Firewall Virtual IP Configuring vir
- Page 317 and 318:
Firewall Virtual IP Configuring vir
- Page 319 and 320:
Firewall Virtual IP Configuring vir
- Page 321 and 322:
Firewall Virtual IP Configuring vir
- Page 323 and 324:
Firewall Virtual IP Configuring VIP
- Page 325 and 326:
Firewall Virtual IP IP pools IP Poo
- Page 327 and 328:
Firewall Virtual IP Configuring IP
- Page 329 and 330:
Firewall Protection Profile What is
- Page 331 and 332:
Firewall Protection Profile Configu
- Page 333 and 334:
Firewall Protection Profile Configu
- Page 335 and 336:
Firewall Protection Profile Configu
- Page 337 and 338:
Firewall Protection Profile Configu
- Page 339 and 340:
Firewall Protection Profile Configu
- Page 341 and 342:
Firewall Protection Profile Configu
- Page 343 and 344:
VPN IPSEC Overview of IPSec interfa
- Page 345 and 346:
VPN IPSEC Auto Key Auto Key Two VPN
- Page 347 and 348:
VPN IPSEC Auto Key Mode Authenticat
- Page 349 and 350:
VPN IPSEC Auto Key Enable IPSec Int
- Page 351 and 352:
VPN IPSEC Auto Key Figure 225:New P
- Page 353 and 354:
VPN IPSEC Auto Key Quick Mode Selec
- Page 355 and 356:
VPN IPSEC Manual Key Encryption Alg
- Page 357 and 358:
VPN IPSEC Concentrator Concentrator
- Page 359 and 360:
VPN IPSEC Monitor Proxy ID Destinat
- Page 361 and 362:
VPN PPTP PPTP Range VPN PPTP FortiG
- Page 363 and 364:
VPN SSL Configuring SSL VPN VPN SSL
- Page 365 and 366:
VPN SSL Monitoring SSL VPN sessions
- Page 367 and 368:
VPN SSL Viewing the SSL VPN Bookmar
- Page 369 and 370:
VPN Certificates Local Certificates
- Page 371 and 372:
VPN Certificates Local Certificates
- Page 373 and 374:
VPN Certificates Local Certificates
- Page 375 and 376:
VPN Certificates CA Certificates Im
- Page 377 and 378:
VPN Certificates CRL CRL A Certific
- Page 379 and 380:
User Configuring user authenticatio
- Page 381 and 382:
User RADIUS servers RADIUS servers
- Page 383 and 384:
User LDAP servers Configuring an LD
- Page 385 and 386:
User Windows AD servers Configuring
- Page 387 and 388:
User User groups User group types Y
- Page 389 and 390:
User User groups User group list Go
- Page 391 and 392:
User User groups Configuring FortiG
- Page 393 and 394:
User User groups Enable Web Applica
- Page 395 and 396:
User Authentication settings When y
- Page 397 and 398:
AntiVirus Order of operations AntiV
- Page 399 and 400:
AntiVirus Antivirus settings and co
- Page 401 and 402:
AntiVirus File pattern Creating a n
- Page 403 and 404:
AntiVirus Quarantine Note: If virtu
- Page 405 and 406:
AntiVirus Quarantine Note: To enabl
- Page 407 and 408:
AntiVirus Config Config Config disp
- Page 409 and 410:
AntiVirus Antivirus CLI configurati
- Page 411 and 412:
Intrusion Protection About intrusio
- Page 413 and 414:
Intrusion Protection Predefined sig
- Page 415 and 416:
Intrusion Protection Predefined sig
- Page 417 and 418:
Intrusion Protection Custom signatu
- Page 419 and 420:
Intrusion Protection Protocol Decod
- Page 421 and 422:
Intrusion Protection Anomalies View
- Page 423 and 424:
Web Filter Order of web filtering W
- Page 425 and 426:
Web Filter Web filter controls Tabl
- Page 427 and 428:
Web Filter Content block Select web
- Page 429 and 430:
Web Filter Content block Viewing th
- Page 431 and 432:
Web Filter URL filter Configuring t
- Page 433 and 434:
Web Filter URL filter To view the U
- Page 435 and 436:
Web Filter FortiGuard - Web Filter
- Page 437 and 438:
Web Filter FortiGuard - Web Filter
- Page 439 and 440:
Web Filter FortiGuard - Web Filter
- Page 441 and 442:
Web Filter FortiGuard - Web Filter
- Page 443 and 444:
Antispam Antispam Antispam This sec
- Page 445 and 446:
Antispam Antispam Table 41: AntiSpa
- Page 447 and 448:
Antispam Banned word Creating a new
- Page 449 and 450:
Antispam Black/White List Black/Whi
- Page 451 and 452:
Antispam Black/White List Action De
- Page 453 and 454:
Antispam Black/White List Name Comm
- Page 455 and 456:
Antispam Using Perl regular express
- Page 457 and 458:
Antispam Using Perl regular express
- Page 459 and 460:
IM, P2P & VoIP Overview IM, P2P & V
- Page 461 and 462:
IM, P2P & VoIP Configuring IM/P2P p
- Page 463 and 464:
IM, P2P & VoIP Statistics Statistic
- Page 465 and 466:
IM, P2P & VoIP User Messages File T
- Page 467 and 468:
IM, P2P & VoIP User Configuring a p
- Page 469 and 470:
Log&Report FortiGate Logging Log&Re
- Page 471 and 472:
Log&Report Log severity levels Note
- Page 473 and 474:
Log&Report Storing Logs Figure 326:
- Page 475 and 476:
Log&Report Storing Logs Disk Space
- Page 477 and 478:
Log&Report Configuring FortiGuard A
- Page 479 and 480:
Log&Report Configuring FortiGuard A
- Page 481 and 482:
Log&Report Log types Page Navigatio
- Page 483 and 484:
Log&Report Log types Pattern update
- Page 485 and 486:
Log&Report Accessing Logs VoIP log
- Page 487 and 488:
Log&Report Accessing Logs View icon
- Page 489 and 490:
Log&Report Customizing the display
- Page 491 and 492:
Log&Report Content Archive Content
- Page 493 and 494:
Log&Report Alert Email Alert Email
- Page 495 and 496:
Log&Report Reports Figure 335:Viewi
- Page 497 and 498:
Log&Report Reports 6 Enter a title
- Page 499 and 500:
Log&Report Reports Destination(s) I
- Page 501 and 502:
Log&Report Reports When configuring
- Page 503 and 504:
Log&Report Reports Customize Chart
- Page 505 and 506:
Index Index Numerics 802.1X authent
- Page 507 and 508:
Index IPSec VPN, phase 1 347 channe
- Page 509 and 510:
Index virtual IP list 308 firewall
- Page 511 and 512:
Index service 294 group name HA 138
- Page 513 and 514:
Index attack 484 event 482 IM, P2P
- Page 515 and 516:
Index Phase 1 advanced options IPSe
- Page 517 and 518:
Index apply 403 date 403 DC 403 dow
- Page 519 and 520:
Index signature custom IPS signatur
- Page 521 and 522:
Index VDOM configuration settings 7
- Page 523 and 524:
www.fortinet.com