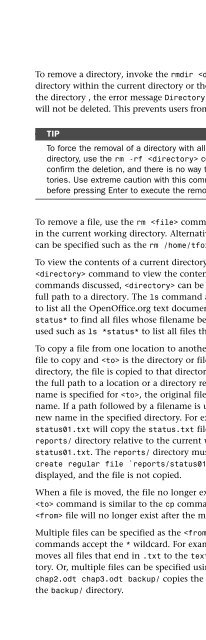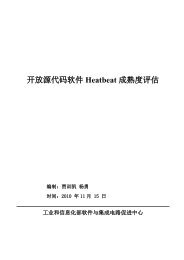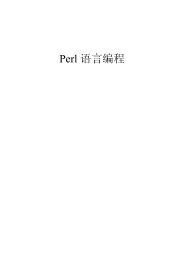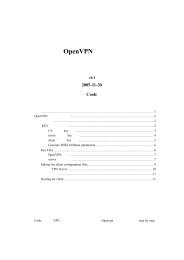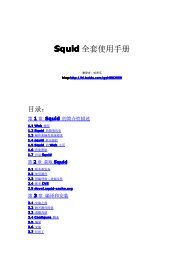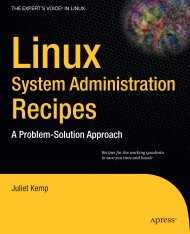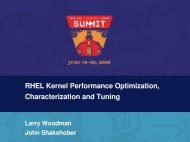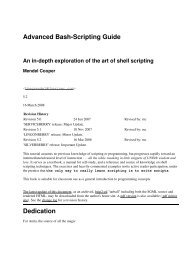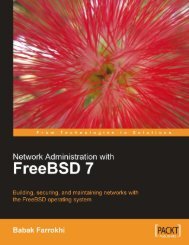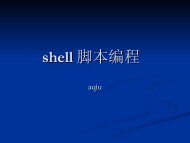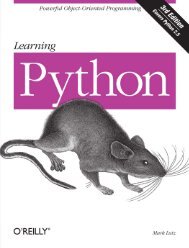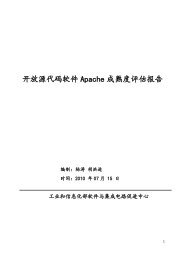- Page 2:
Tammy FoxRed Hat ®Enterprise Linux
- Page 6:
Contents at a GlanceIntroduction ..
- Page 10:
Table of ContentsIntroduction 1Part
- Page 14:
ContentsviiConfiguring the Runlevel
- Page 18:
ContentsixHow It All Works.........
- Page 22:
ContentsxiLogging Samba Connections
- Page 26:
ContentsxiiiPart V Monitoring and T
- Page 30:
ContentsxvStarting and Stopping the
- Page 34:
About the AuthorTammy Fox has been
- Page 38:
We Want to Hear from You!As the rea
- Page 42:
IntroductionSo you’ve decided to
- Page 46:
Introduction 3Part III: System Admi
- Page 50:
Introduction 5Feedback and Correcti
- Page 54:
PART IInstallation andConfiguration
- Page 58:
CHAPTER 1Installing Red HatEnterpri
- Page 62:
Creating the Installation Source 11
- Page 66:
Creating the Installation Source 13
- Page 70:
Starting the Installation 15Startin
- Page 74:
Performing the Installation 17If Ha
- Page 78:
Performing the Installation 19A boo
- Page 82:
Performing the Installation 21As a
- Page 86:
Performing the Installation 23NOTEA
- Page 90:
Performing the Installation 256. Op
- Page 94:
Performing the Installation 274. Cr
- Page 98:
Performing the Installation 291FIGU
- Page 102:
Installing with Kickstart 31Creatin
- Page 106:
Installing with Kickstart 33Basic S
- Page 110:
Installing with Kickstart 35--bootp
- Page 114:
Installing with Kickstart 37--initl
- Page 118:
Installing with Kickstart 39--maxsi
- Page 122:
Installing with Kickstart 41. zfcpO
- Page 126:
Installing with Kickstart 43. reboo
- Page 130:
Installing with Kickstart 45--drive
- Page 134:
Installing with Kickstart 47Use a s
- Page 138:
Installing with Kickstart 49Use thi
- Page 142:
Installing with Kickstart 51. NFS s
- Page 146:
Installing with PXE 53Now, you shou
- Page 150:
Performing an Upgrade 55Configuring
- Page 154:
CHAPTER 2Post-InstallationConfigura
- Page 158:
Red Hat Setup Agent 592FIGURE 2.2En
- Page 162:
Red Hat Setup Agent 612FIGURE 2.5Se
- Page 166:
Red Hat Setup Agent 63After you hav
- Page 170:
Network Configuration 652FIGURE 2.1
- Page 174:
Network Configuration 67The /etc/ho
- Page 178:
Printer Configuration 69CAUTIONIf a
- Page 182:
Printer Configuration 712FIGURE 2.1
- Page 186:
Printer Configuration 732FIGURE 2.1
- Page 190:
Printer Configuration 75If the prin
- Page 194:
Adding Boot Parameters 77LISTING 2.
- Page 198: CHAPTER 3Operating SystemUpdatesThi
- Page 202: Assigning Users for the RHN Website
- Page 206: Using System Groups on the RHN Webs
- Page 210: Retrieving Software from RHN with Y
- Page 214: Retrieving Software from RHN with Y
- Page 218: Retrieving Software from RHN with Y
- Page 222: Retrieving Software from RHN with Y
- Page 226: Retrieving Software from RHN with Y
- Page 230: Summary 95CAUTIONAlthough the -y op
- Page 234: PART IIOperating System CoreConcept
- Page 238: CHAPTER 4Understanding LinuxConcept
- Page 242: Learning the Desktop 1014FIGURE 4.1
- Page 246: Shell Basics 103TABLE 4.1Continued/
- Page 252: 106CHAPTER 4Understanding Linux Con
- Page 256: 108CHAPTER 4Understanding Linux Con
- Page 260: 110CHAPTER 4Understanding Linux Con
- Page 264: 112CHAPTER 4Understanding Linux Con
- Page 268: 114CHAPTER 4Understanding Linux Con
- Page 272: 116CHAPTER 4Understanding Linux Con
- Page 276: 118CHAPTER 4Understanding Linux Con
- Page 280: 120CHAPTER 4Understanding Linux Con
- Page 284: 122CHAPTER 4Understanding Linux Con
- Page 288: This page intentionally left blank
- Page 292: 126CHAPTER 5Working with RPM Softwa
- Page 296: 128CHAPTER 5Working with RPM Softwa
- Page 300:
130CHAPTER 5Working with RPM Softwa
- Page 304:
132CHAPTER 5Working with RPM Softwa
- Page 308:
134CHAPTER 5Working with RPM Softwa
- Page 312:
136CHAPTER 5Working with RPM Softwa
- Page 316:
138CHAPTER 5Working with RPM Softwa
- Page 320:
140CHAPTER 5Working with RPM Softwa
- Page 324:
142CHAPTER 5Working with RPM Softwa
- Page 328:
144CHAPTER 5Working with RPM Softwa
- Page 332:
146CHAPTER 5Working with RPM Softwa
- Page 336:
148CHAPTER 5Working with RPM Softwa
- Page 340:
This page intentionally left blank
- Page 344:
152CHAPTER 6Analyzing HardwareListi
- Page 348:
154CHAPTER 6Analyzing HardwareLISTI
- Page 352:
156CHAPTER 6Analyzing HardwareLISTI
- Page 356:
158CHAPTER 6Analyzing Hardwareorkud
- Page 360:
160CHAPTER 6Analyzing HardwareCAUTI
- Page 364:
162CHAPTER 6Analyzing HardwareFor e
- Page 368:
164CHAPTER 6Analyzing HardwareThe o
- Page 372:
166CHAPTER 6Analyzing HardwareSumma
- Page 376:
168CHAPTER 7Managing StorageTo view
- Page 380:
170CHAPTER 7Managing StorageTo crea
- Page 384:
172CHAPTER 7Managing Storagephysica
- Page 388:
174CHAPTER 7Managing Storageor the
- Page 392:
176CHAPTER 7Managing StorageTIPEach
- Page 396:
178CHAPTER 7Managing StorageLISTING
- Page 400:
180CHAPTER 7Managing StorageSetting
- Page 404:
182CHAPTER 7Managing StorageIf a pa
- Page 408:
184CHAPTER 7Managing StorageFailed
- Page 412:
186CHAPTER 7Managing StorageTo use
- Page 416:
188CHAPTER 7Managing Storagemask is
- Page 420:
190CHAPTER 7Managing StorageEnablin
- Page 424:
192CHAPTER 7Managing StorageTo set
- Page 428:
This page intentionally left blank
- Page 432:
196CHAPTER 864-Bit, Multi-Core, and
- Page 436:
198CHAPTER 864-Bit, Multi-Core, and
- Page 440:
200CHAPTER 864-Bit, Multi-Core, and
- Page 444:
202CHAPTER 864-Bit, Multi-Core, and
- Page 448:
This page intentionally left blank
- Page 452:
206CHAPTER 9Managing Users and Grou
- Page 456:
208CHAPTER 9Managing Users and Grou
- Page 460:
210CHAPTER 9Managing Users and Grou
- Page 464:
212CHAPTER 9Managing Users and Grou
- Page 468:
214CHAPTER 9Managing Users and Grou
- Page 472:
216CHAPTER 9Managing Users and Grou
- Page 476:
218CHAPTER 9Managing Users and Grou
- Page 480:
This page intentionally left blank
- Page 484:
222CHAPTER 10Techniques for Backup
- Page 488:
224CHAPTER 10Techniques for Backup
- Page 492:
226CHAPTER 10Techniques for Backup
- Page 496:
228CHAPTER 10Techniques for Backup
- Page 500:
230CHAPTER 10Techniques for Backup
- Page 504:
232CHAPTER 10Techniques for Backup
- Page 508:
234CHAPTER 10Techniques for Backup
- Page 512:
236CHAPTER 10Techniques for Backup
- Page 516:
238CHAPTER 10Techniques for Backup
- Page 520:
240CHAPTER 11Automating Tasks with
- Page 524:
242CHAPTER 11Automating Tasks with
- Page 528:
244CHAPTER 11Automating Tasks with
- Page 532:
246CHAPTER 11Automating Tasks with
- Page 536:
248CHAPTER 11Automating Tasks with
- Page 540:
250CHAPTER 11Automating Tasks with
- Page 544:
252CHAPTER 11Automating Tasks with
- Page 548:
This page intentionally left blank
- Page 552:
256CHAPTER 12Identity Managementwhe
- Page 556:
258CHAPTER 12Identity Management. y
- Page 560:
260CHAPTER 12Identity ManagementLIS
- Page 564:
262CHAPTER 12Identity ManagementCha
- Page 568:
264CHAPTER 12Identity ManagementThe
- Page 572:
266CHAPTER 12Identity ManagementEac
- Page 576:
268CHAPTER 12Identity ManagementAdd
- Page 580:
270CHAPTER 12Identity ManagementCAU
- Page 584:
272CHAPTER 12Identity Management=>
- Page 588:
274CHAPTER 12Identity ManagementTo
- Page 592:
276CHAPTER 12Identity ManagementSta
- Page 596:
278CHAPTER 12Identity ManagementEna
- Page 600:
280CHAPTER 12Identity ManagementCre
- Page 604:
282CHAPTER 12Identity ManagementTAB
- Page 608:
284CHAPTER 12Identity Managementchk
- Page 612:
286CHAPTER 12Identity ManagementThe
- Page 616:
288CHAPTER 12Identity ManagementCAU
- Page 620:
290CHAPTER 12Identity Managementaut
- Page 624:
292CHAPTER 12Identity ManagementTAB
- Page 628:
294CHAPTER 13Network File SharingFo
- Page 632:
296CHAPTER 13Network File SharingFI
- Page 636:
298CHAPTER 13Network File Sharingre
- Page 640:
300CHAPTER 13Network File SharingTo
- Page 644:
302CHAPTER 13Network File Sharing10
- Page 648:
304CHAPTER 13Network File SharingTo
- Page 652:
306CHAPTER 13Network File Sharingex
- Page 656:
308CHAPTER 13Network File Sharing.
- Page 660:
310CHAPTER 13Network File SharingCo
- Page 664:
312CHAPTER 13Network File SharingLI
- Page 668:
314CHAPTER 13Network File SharingTo
- Page 672:
316CHAPTER 13Network File SharingBe
- Page 676:
318CHAPTER 13Network File SharingTh
- Page 680:
320CHAPTER 14Granting Network Conne
- Page 684:
322CHAPTER 14Granting Network Conne
- Page 688:
324CHAPTER 14Granting Network Conne
- Page 692:
This page intentionally left blank
- Page 696:
328CHAPTER 15Creating a Web Server
- Page 700:
330CHAPTER 15Creating a Web Server
- Page 704:
332CHAPTER 15Creating a Web Server
- Page 708:
334CHAPTER 15Creating a Web Server
- Page 712:
336CHAPTER 15Creating a Web Server
- Page 716:
This page intentionally left blank
- Page 720:
340CHAPTER 16Hostname Resolution wi
- Page 724:
342CHAPTER 16Hostname Resolution wi
- Page 728:
344CHAPTER 16Hostname Resolution wi
- Page 732:
346CHAPTER 16Hostname Resolution wi
- Page 736:
348CHAPTER 16Hostname Resolution wi
- Page 740:
350CHAPTER 16Hostname Resolution wi
- Page 744:
352CHAPTER 16Hostname Resolution wi
- Page 748:
354CHAPTER 16Hostname Resolution wi
- Page 752:
356CHAPTER 17Securing Remote Logins
- Page 756:
358CHAPTER 17Securing Remote Logins
- Page 760:
360CHAPTER 17Securing Remote Logins
- Page 764:
362CHAPTER 17Securing Remote Logins
- Page 768:
364CHAPTER 17Securing Remote Logins
- Page 772:
366CHAPTER 17Securing Remote Logins
- Page 776:
368CHAPTER 18Setting Up an Email Se
- Page 780:
370CHAPTER 18Setting Up an Email Se
- Page 784:
372CHAPTER 18Setting Up an Email Se
- Page 788:
374CHAPTER 18Setting Up an Email Se
- Page 792:
376CHAPTER 18Setting Up an Email Se
- Page 796:
378CHAPTER 18Setting Up an Email Se
- Page 800:
380CHAPTER 19Explaining Other Commo
- Page 804:
382CHAPTER 19Explaining Other Commo
- Page 808:
384CHAPTER 19Explaining Other Commo
- Page 812:
386CHAPTER 19Explaining Other Commo
- Page 816:
388CHAPTER 19Explaining Other Commo
- Page 820:
390CHAPTER 19Explaining Other Commo
- Page 824:
392CHAPTER 19Explaining Other Commo
- Page 828:
394CHAPTER 19Explaining Other Commo
- Page 832:
396CHAPTER 19Explaining Other Commo
- Page 836:
398CHAPTER 19Explaining Other Commo
- Page 840:
400CHAPTER 19Explaining Other Commo
- Page 844:
This page intentionally left blank
- Page 848:
404CHAPTER 20Monitoring System Reso
- Page 852:
406CHAPTER 20Monitoring System Reso
- Page 856:
408CHAPTER 20Monitoring System Reso
- Page 860:
410CHAPTER 20Monitoring System Reso
- Page 864:
412CHAPTER 20Monitoring System Reso
- Page 868:
414CHAPTER 20Monitoring System Reso
- Page 872:
416CHAPTER 20Monitoring System Reso
- Page 876:
418CHAPTER 20Monitoring System Reso
- Page 880:
420CHAPTER 20Monitoring System Reso
- Page 884:
422CHAPTER 20Monitoring System Reso
- Page 888:
424CHAPTER 21Monitoring and Tuning
- Page 892:
426CHAPTER 21Monitoring and Tuning
- Page 896:
428CHAPTER 21Monitoring and Tuning
- Page 900:
430CHAPTER 21Monitoring and Tuning
- Page 904:
432CHAPTER 21Monitoring and Tuning
- Page 908:
434CHAPTER 21Monitoring and Tuning
- Page 912:
436CHAPTER 21Monitoring and Tuning
- Page 916:
438CHAPTER 21Monitoring and Tuning
- Page 920:
440CHAPTER 21Monitoring and Tuning
- Page 924:
442CHAPTER 21Monitoring and Tuning
- Page 928:
444CHAPTER 21Monitoring and Tuning
- Page 932:
446CHAPTER 21Monitoring and Tuning
- Page 936:
448CHAPTER 21Monitoring and Tuning
- Page 940:
450CHAPTER 22Monitoring and Tuning
- Page 944:
452CHAPTER 22Monitoring and Tuning
- Page 948:
454CHAPTER 22Monitoring and Tuning
- Page 952:
456CHAPTER 22Monitoring and Tuning
- Page 956:
458CHAPTER 22Monitoring and Tuning
- Page 960:
460CHAPTER 22Monitoring and Tuning
- Page 964:
This page intentionally left blank
- Page 968:
464CHAPTER 23Protecting Against Int
- Page 972:
466CHAPTER 23Protecting Against Int
- Page 976:
468CHAPTER 23Protecting Against Int
- Page 980:
470CHAPTER 23Protecting Against Int
- Page 984:
472CHAPTER 23Protecting Against Int
- Page 988:
474CHAPTER 23Protecting Against Int
- Page 992:
476CHAPTER 23Protecting Against Int
- Page 996:
478CHAPTER 24Configuring a Firewall
- Page 1000:
480CHAPTER 24Configuring a Firewall
- Page 1004:
482CHAPTER 24Configuring a Firewall
- Page 1008:
484CHAPTER 24Configuring a Firewall
- Page 1012:
486CHAPTER 24Configuring a Firewall
- Page 1016:
488CHAPTER 24Configuring a Firewall
- Page 1020:
490CHAPTER 24Configuring a Firewall
- Page 1024:
492CHAPTER 24Configuring a Firewall
- Page 1028:
494CHAPTER 24Configuring a Firewall
- Page 1032:
496CHAPTER 24Configuring a Firewall
- Page 1036:
498CHAPTER 24Configuring a Firewall
- Page 1040:
500CHAPTER 24Configuring a Firewall
- Page 1044:
502CHAPTER 24Configuring a Firewall
- Page 1048:
504CHAPTER 24Configuring a Firewall
- Page 1052:
506CHAPTER 25Linux Auditing System.
- Page 1056:
508CHAPTER 25Linux Auditing Systemm
- Page 1060:
510CHAPTER 25Linux Auditing SystemW
- Page 1064:
512CHAPTER 25Linux Auditing Systemm
- Page 1068:
514CHAPTER 25Linux Auditing SystemL
- Page 1072:
516CHAPTER 25Linux Auditing SystemI
- Page 1076:
518CHAPTER 25Linux Auditing SystemT
- Page 1080:
520CHAPTER 25Linux Auditing SystemT
- Page 1084:
522CHAPTER 25Linux Auditing SystemS
- Page 1088:
This page intentionally left blank
- Page 1092:
526APPENDIX AInstalling Proprietary
- Page 1096:
528APPENDIX AInstalling Proprietary
- Page 1100:
530APPENDIX BCreating Virtual Machi
- Page 1104:
532APPENDIX BCreating Virtual Machi
- Page 1108:
534APPENDIX BCreating Virtual Machi
- Page 1112:
536APPENDIX BCreating Virtual Machi
- Page 1116:
538APPENDIX BCreating Virtual Machi
- Page 1120:
540APPENDIX BCreating Virtual Machi
- Page 1124:
542APPENDIX BCreating Virtual Machi
- Page 1128:
544APPENDIX BCreating Virtual Machi
- Page 1132:
546APPENDIX BCreating Virtual Machi
- Page 1136:
548APPENDIX CPreventing Security Br
- Page 1140:
550APPENDIX CPreventing Security Br
- Page 1144:
552APPENDIX DTroubleshootingQ. I di
- Page 1148:
554APPENDIX DTroubleshootingQ. When
- Page 1152:
556APPENDIX DTroubleshootingQ. I ne
- Page 1156:
558APPENDIX DTroubleshootingSecurit
- Page 1160:
560addingaddingdisk space to LVM, 1
- Page 1164:
562autofsautofsconnecting NFS share
- Page 1168:
564Configuration Administrator role
- Page 1172:
566directivesdirectives/etc/httpd/c
- Page 1176:
568Encrypt Passwords option (Samba
- Page 1180:
570filesystemsfinding files in dire
- Page 1184:
572helper match extension (IPTables
- Page 1188:
574IPTablesconfiguring, 477examples
- Page 1192:
576LDAP (Lightweight Directory Acce
- Page 1196:
578loginssecure file transfers, 359
- Page 1200:
580modulesmoduleskernel modulesinst
- Page 1204:
582NFS (Network File System)server
- Page 1208:
584passphrasespassphrasescreating v
- Page 1212:
586Red Hat Network Provisioning, Li
- Page 1216:
588scriptsscriptsAwk, 249Bash, 239c
- Page 1220:
590sharesSambaadding to, 309adding
- Page 1224:
592storageLVM schemes, 168-169remov
- Page 1228:
594umount command, removing logical
- Page 1232:
596vmstat command, reporting memory