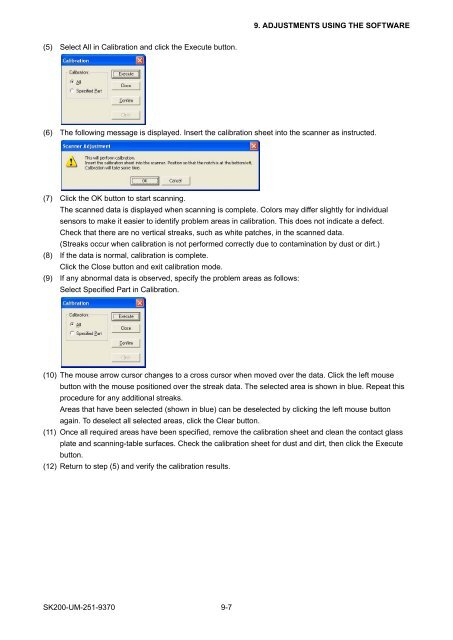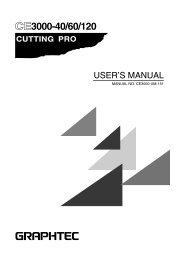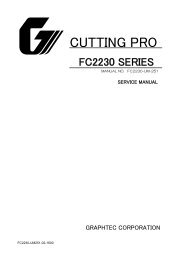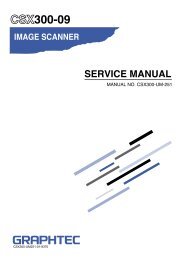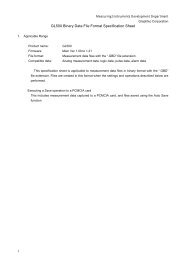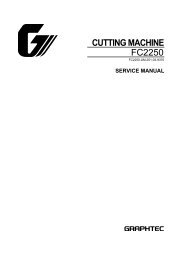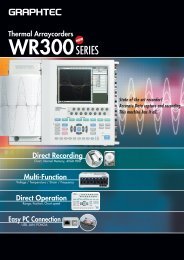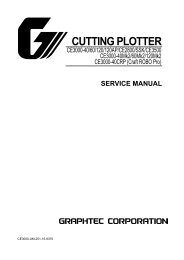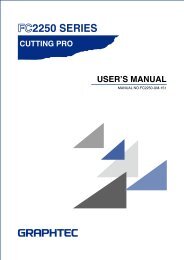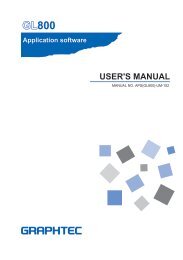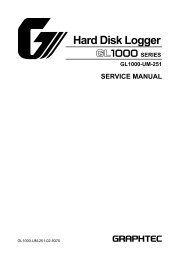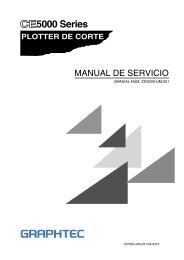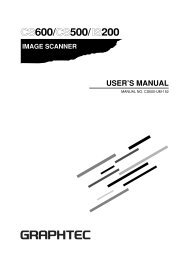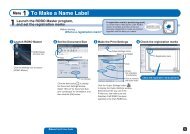SK200-UM-251 - Graphtec
SK200-UM-251 - Graphtec
SK200-UM-251 - Graphtec
Create successful ePaper yourself
Turn your PDF publications into a flip-book with our unique Google optimized e-Paper software.
9. ADJUSTMENTS USING THE SOFTWARE(5) Select All in Calibration and click the Execute button.(6) The following message is displayed. Insert the calibration sheet into the scanner as instructed.(7) Click the OK button to start scanning.The scanned data is displayed when scanning is complete. Colors may differ slightly for individualsensors to make it easier to identify problem areas in calibration. This does not indicate a defect.Check that there are no vertical streaks, such as white patches, in the scanned data.(Streaks occur when calibration is not performed correctly due to contamination by dust or dirt.)(8) If the data is normal, calibration is complete.Click the Close button and exit calibration mode.(9) If any abnormal data is observed, specify the problem areas as follows:Select Specified Part in Calibration.(10) The mouse arrow cursor changes to a cross cursor when moved over the data. Click the left mousebutton with the mouse positioned over the streak data. The selected area is shown in blue. Repeat thisprocedure for any additional streaks.Areas that have been selected (shown in blue) can be deselected by clicking the left mouse buttonagain. To deselect all selected areas, click the Clear button.(11) Once all required areas have been specified, remove the calibration sheet and clean the contact glassplate and scanning-table surfaces. Check the calibration sheet for dust and dirt, then click the Executebutton.(12) Return to step (5) and verify the calibration results.<strong>SK200</strong>-<strong>UM</strong>-<strong>251</strong>-9370 9-7