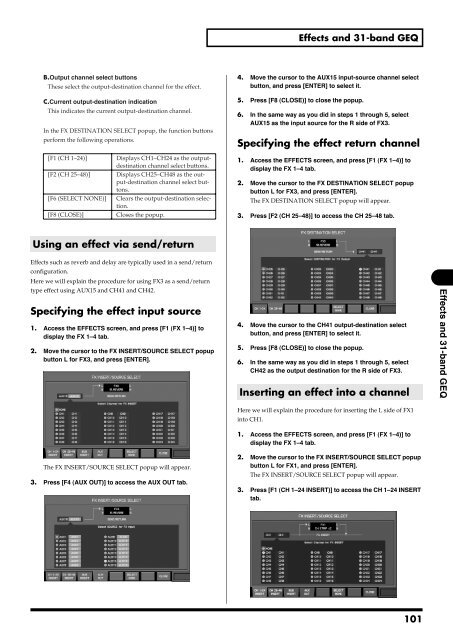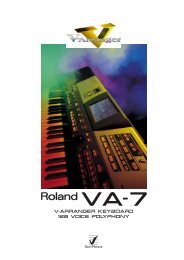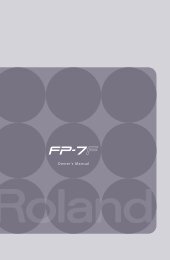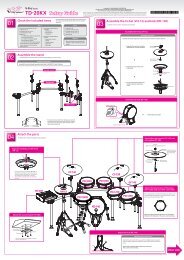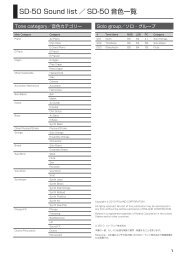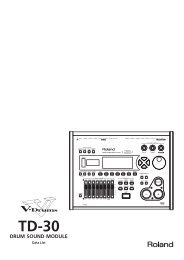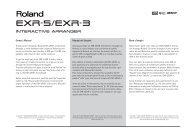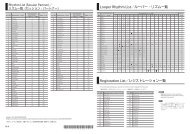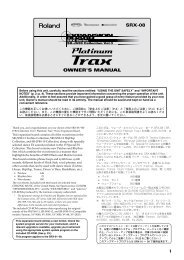i agree and wish to proceed with download - Roland Systems Group ...
i agree and wish to proceed with download - Roland Systems Group ...
i agree and wish to proceed with download - Roland Systems Group ...
Create successful ePaper yourself
Turn your PDF publications into a flip-book with our unique Google optimized e-Paper software.
Effects <strong>and</strong> 31-b<strong>and</strong> GEQB.Output channel select but<strong>to</strong>nsThese select the output-destination channel for the effect.C.Current output-destination indicationThis indicates the current output-destination channel.In the FX DESTINATION SELECT popup, the function but<strong>to</strong>nsperform the following operations.[F1 (CH 1–24)] Displays CH1–CH24 as the outputdestinationchannel select but<strong>to</strong>ns.[F2 (CH 25–48)] Displays CH25–CH48 as the output-destinationchannel select but<strong>to</strong>ns.[F6 (SELECT NONE)] Clears the output-destination selection.[F8 (CLOSE)] Closes the popup.4. Move the cursor <strong>to</strong> the AUX15 input-source channel selectbut<strong>to</strong>n, <strong>and</strong> press [ENTER] <strong>to</strong> select it.5. Press [F8 (CLOSE)] <strong>to</strong> close the popup.6. In the same way as you did in steps 1 through 5, selectAUX15 as the input source for the R side of FX3.Specifying the effect return channel1. Access the EFFECTS screen, <strong>and</strong> press [F1 (FX 1–4)] <strong>to</strong>display the FX 1–4 tab.2. Move the cursor <strong>to</strong> the FX DESTINATION SELECT popupbut<strong>to</strong>n L for FX3, <strong>and</strong> press [ENTER].The FX DESTINATION SELECT popup will appear.3. Press [F2 (CH 25–48)] <strong>to</strong> access the CH 25–48 tab.fig.ScrFXOutSel2.epsUsing an effect via send/returnEffects such as reverb <strong>and</strong> delay are typically used in a send/returnconfiguration.Here we will explain the procedure for using FX3 as a send/returntype effect using AUX15 <strong>and</strong> CH41 <strong>and</strong> CH42.Specifying the effect input source1. Access the EFFECTS screen, <strong>and</strong> press [F1 (FX 1–4)] <strong>to</strong>display the FX 1–4 tab.2. Move the cursor <strong>to</strong> the FX INSERT/SOURCE SELECT popupbut<strong>to</strong>n L for FX3, <strong>and</strong> press [ENTER].fig.ScrFXInSel.eps4. Move the cursor <strong>to</strong> the CH41 output-destination selectbut<strong>to</strong>n, <strong>and</strong> press [ENTER] <strong>to</strong> select it.5. Press [F8 (CLOSE)] <strong>to</strong> close the popup.6. In the same way as you did in steps 1 through 5, selectCH42 as the output destination for the R side of FX3.Inserting an effect in<strong>to</strong> a channelEffects <strong>and</strong> 31-b<strong>and</strong> GEQThe FX INSERT/SOURCE SELECT popup will appear.3. Press [F4 (AUX OUT)] <strong>to</strong> access the AUX OUT tab.fig.ScrFXInSel2.epsHere we will explain the procedure for inserting the L side of FX1in<strong>to</strong> CH1.1. Access the EFFECTS screen, <strong>and</strong> press [F1 (FX 1–4)] <strong>to</strong>display the FX 1–4 tab.2. Move the cursor <strong>to</strong> the FX INSERT/SOURCE SELECT popupbut<strong>to</strong>n L for FX1, <strong>and</strong> press [ENTER].The FX INSERT/SOURCE SELECT popup will appear.3. Press [F1 (CH 1–24 INSERT)] <strong>to</strong> access the CH 1–24 INSERTtab.fig.ScrFXInSel.eps101