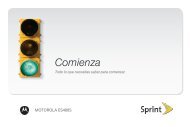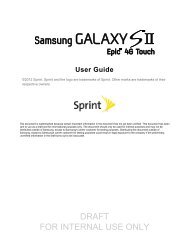Overdrive Pro 3G/4G Mobile Hotspot user guide - Sprint
Overdrive Pro 3G/4G Mobile Hotspot user guide - Sprint
Overdrive Pro 3G/4G Mobile Hotspot user guide - Sprint
Create successful ePaper yourself
Turn your PDF publications into a flip-book with our unique Google optimized e-Paper software.
DNS Mode<br />
The DNS Mode setting specifies how the DNS servers (that the DHCP clients are to communicate<br />
with) are obtained.<br />
1. Log in to the home page.<br />
2. Click Advanced settings ( ).<br />
3. Click Router > LAN.<br />
4. Set DNS Mode to one of the following:<br />
� Auto — The DNS server specified by <strong>Sprint</strong> is used. DNS Relay is enabled by default.<br />
� Manual — The routing hardware assigns DHCP clients the DNS servers specified in the<br />
Manual DNS Server #1 and #2 fields.�<br />
Use this option to access a DNS server that provides customized addressing or if you have<br />
a local DNS server on your network.�<br />
If DNS Relay is disabled, the routing hardware rejects DNS requests targeting the internal<br />
DNS proxy.<br />
For information on DNS Relay, see “LAN Panel” on page 101.<br />
Port Forward Panel<br />
Normally, incoming traffic (from the Internet) is blocked. However, port forwarding lets you forward<br />
incoming traffic to specific ports and devices (per their local IP address) on your network. For<br />
example, you can configure port forwarding so that:<br />
● You can access your Remote Desktop from the Internet (by specifying the WAN [public] IP<br />
address that the device is using).<br />
● Internet <strong>user</strong>s can access a Web, FTP, or email server, or gaming or Internet application hosted<br />
by your computer.<br />
Notes: Port forwarding creates a security risk. When not required, port forwarding should be disabled.<br />
Port forwarding does not apply to normal browsing, file downloading, running most online games or<br />
other applications hosted on the Internet. (Some online games require port forwarding.)<br />
Before you can use or configure port forwarding, you must enable it, as explained in “Enabling<br />
Port Forwarding” on page 106.<br />
From the Port Forward panel of the Router tab of the Advanced Settings window, you can:<br />
● Enable port forwarding for an application. (See “Enabling Port Forwarding for an Application”<br />
on page 106.)<br />
● Remove an application from the port forwarding list. (See “Disabling Port Forwarding for an<br />
Application” on page 106.)<br />
Settings 105<br />
Settings