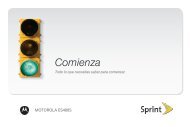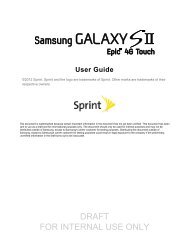Overdrive Pro 3G/4G Mobile Hotspot user guide - Sprint
Overdrive Pro 3G/4G Mobile Hotspot user guide - Sprint
Overdrive Pro 3G/4G Mobile Hotspot user guide - Sprint
Create successful ePaper yourself
Turn your PDF publications into a flip-book with our unique Google optimized e-Paper software.
Upgrading Firmware From a File<br />
Use this option when you have an updated firmware file that you’ve, for example, downloaded<br />
from the <strong>Sprint</strong> or Sierra Wireless website.<br />
Note: During installation of the update:�<br />
• DO NOT turn off or unplug the device.�<br />
• Your Wi-Fi and Internet connections won’t be available.�<br />
When the installation is complete, you will need to reconnect to Wi-Fi. (See “How Do I Connect to<br />
Wi-Fi?” on page 120).<br />
To upgrade the device firmware from a file:<br />
1. Log in to the home page.<br />
2. Make sure When connected to USB is selected (for Disable Wi-Fi). (See “Disabling Wi-Fi When<br />
Connected Through USB” on page 94.)<br />
3. Make sure your device is connected to the AC charger or computer through the micro-USB<br />
cable.<br />
4. Click Advanced settings ( ).<br />
5. If you want to later confirm that the upgrade was successful, write down the current version<br />
information (shown in Device > About):<br />
� Software version<br />
� Firmware version (in the <strong>3G</strong> Information section)<br />
� Firmware version (in the <strong>4G</strong> Information section)<br />
6. Click Device > Basic.<br />
7. Optionally, save the current configuration (recommended).<br />
� Click Export.<br />
� Save the file. Note the filename and path.<br />
8. Click the Browse button next to the Update Firmware From File field, and click the firmware<br />
file to upload to the device.<br />
9. Click Update.<br />
Please wait while the upgrade occurs; this may take several minutes. The device LCD shows<br />
the upgrade status. The device will restart (possibly several times).<br />
Once the upgrade is complete, the LCD device shows the usual icons and text (for example,<br />
the device name).<br />
10. Compare the current version information (in Device > About) to the values you wrote down in<br />
step 5 to confirm that the upgrade was successful.<br />
11. If you’ve saved the current configuration, reload it.<br />
� Click the Browse button next to the Import Router Settings field, and click the file you’ve<br />
saved.<br />
� Click Import.<br />
12. Reconnect to Wi-Fi. (See “How Do I Connect to Wi-Fi?” on page 120.)<br />
Using Your Device 63<br />
Using Your Device