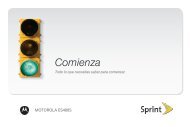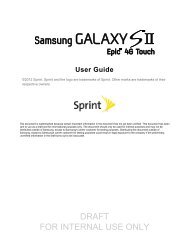Overdrive Pro 3G/4G Mobile Hotspot user guide - Sprint
Overdrive Pro 3G/4G Mobile Hotspot user guide - Sprint
Overdrive Pro 3G/4G Mobile Hotspot user guide - Sprint
You also want an ePaper? Increase the reach of your titles
YUMPU automatically turns print PDFs into web optimized ePapers that Google loves.
Port Trigger Panel<br />
Some applications require multiple ports open for communication, many of which may be initiated<br />
by a computer on the WAN. Examples of this include video conferencing, VoIP (Internet<br />
telephony), and Internet gaming.<br />
With port triggering, the device monitors outgoing data on specific port numbers (trigger ports).<br />
The device keeps track of the IP address of the computer that sends data on these trigger ports,<br />
so that when incoming data on the forward ports arrives, the device sends the incoming data to<br />
the same computer.<br />
Before you can use or configure port triggering, you must enable it, as explained in “Enabling Port<br />
Triggering” below.<br />
From the Port Trigger panel of the Router tab of the Advanced Settings window, you can:<br />
● Enable port triggering for specified protocols and ports. (See “Enabling Port Triggering for<br />
Specified <strong>Pro</strong>tocols and Ports” below.)<br />
● Remove protocols and ports from the port triggering list. (See “Removing Ports From the Port<br />
Triggering List” on page 108.)<br />
Enabling Port Triggering<br />
Before you can use or configure Port Triggering, you must enable it.<br />
1. Log in to the home page.<br />
2. Click Advanced settings > Router > Basic.<br />
3. Next to Port Triggering, select Enable.<br />
Enabling Port Triggering for Specified <strong>Pro</strong>tocols and Ports<br />
1. Make sure you've enabled port triggering. (See “Enabling Port Triggering” [above].)<br />
2. Click Advanced settings > Router > Port Trigger.<br />
3. In the last row of the table, in the first <strong>Pro</strong>tocol list, click the protocol(s) used by the application<br />
for outgoing traffic (to the Internet, sent through the trigger ports).<br />
4. In the Trigger Ports field, enter the port number(s) used to determine that the application is in<br />
use. (That is, specify the port number or range of port numbers that the application uses for<br />
outgoing traffic. Check the <strong>user</strong> documentation for the application.)<br />
To specify a range of port numbers, separate the start and end port number with a hyphen.<br />
5. In the second <strong>Pro</strong>tocol list, click the protocol(s) used by the application for incoming traffic<br />
(from the Internet).<br />
6. In the Forward Ports field, enter the ports to forward to the computer that triggered the rule.<br />
(That is, specify the port number or range of port numbers that the application uses for<br />
incoming traffic. Check the <strong>user</strong> documentation for the application.)<br />
7. To specify a range of port numbers, separate the start and end port number with a hyphen.<br />
8. Make sure Enable is selected.<br />
Settings 107<br />
Settings