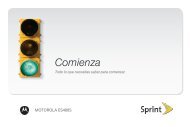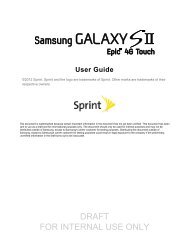Overdrive Pro 3G/4G Mobile Hotspot user guide - Sprint
Overdrive Pro 3G/4G Mobile Hotspot user guide - Sprint
Overdrive Pro 3G/4G Mobile Hotspot user guide - Sprint
Create successful ePaper yourself
Turn your PDF publications into a flip-book with our unique Google optimized e-Paper software.
9. Click Add.<br />
10. Click Save.<br />
Removing Ports From the Port Triggering List<br />
1. Make sure you’ve enabled port triggering. (See “Enabling Port Triggering” on page 107.)<br />
2. Click Advanced settings > Router > Port Trigger.<br />
3. To keep the entry in the list (in case you want to re-enable this entry later on), clear the Enable<br />
check box.<br />
— or —<br />
To remove the entry from the list:<br />
� Click the row that you want to remove. A row of buttons (Delete, OK, Cancel) appears.<br />
� Click Delete.<br />
DMZ Panel<br />
DMZ stands for “demilitarized zone.” You can select one computer to receive all unsolicited incoming<br />
connections.<br />
The IP address of the DMZ is the default recipient of incoming packets (from the Internet) that are not<br />
handled by port forwarding rules, port triggering rules, or NAT’d connections:<br />
1. If port forwarding, port triggering, or both are enabled, incoming traffic is routed according to the<br />
port forwarding rules, port triggering rules, or NAT’d connections.<br />
2. If incoming traffic was not routed as a result of the above:<br />
� If DMZ is enabled, then incoming traffic is routed to the computer that uses the IP address<br />
specified by the DMZ settings.<br />
� If DMZ is not enabled, the incoming traffic is blocked.<br />
Note: Putting a computer in the DMZ opens all the ports of that computer, and exposes that computer to<br />
various security risks. Use this option only as a last resort — if possible, use other options instead (for<br />
example, port forwarding or port triggering).<br />
Enabling DMZ<br />
Before you can use or configure DMZ, you must enable it.<br />
1. Log in to the home page.<br />
2. Click Advanced settings > Router > Basic.<br />
3. Next to DMZ, select Enable.<br />
4. Click Save.<br />
108 Settings