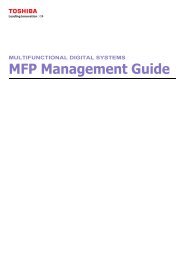11-12 GA-1120 Color Management - Toshiba
11-12 GA-1120 Color Management - Toshiba
11-12 GA-1120 Color Management - Toshiba
Create successful ePaper yourself
Turn your PDF publications into a flip-book with our unique Google optimized e-Paper software.
2-21 Using AutoCal and <strong>Color</strong>Cal<br />
Using AutoCal and <strong>Color</strong>Cal<br />
AutoCal and <strong>Color</strong>Cal let you calibrate the <strong>GA</strong>-<strong>11</strong>20 without the use of an additional<br />
spectrophotometer or densitometer. Instead, these methods use the copier’s built-in<br />
scanner to measure toner density values.<br />
You can perform AutoCal and <strong>Color</strong>Cal calibration from either <strong>Color</strong>Wise Pro Tools<br />
or the <strong>GA</strong>-<strong>11</strong>20 Control Panel. For troubleshooting during the AutoCal procedure,<br />
see the Job <strong>Management</strong> Guide.<br />
NOTE: To calibrate using AutoCal or <strong>Color</strong>Cal, you will need the Kodak Gray Scale<br />
strip included in the customer media pack that came with your <strong>GA</strong>-<strong>11</strong>20.<br />
Calibrating with <strong>Color</strong>Wise Pro Tools and AutoCal or <strong>Color</strong>Cal<br />
When you run <strong>Color</strong>Cal from <strong>Color</strong>Wise Pro Tools, you have the option to calibrate<br />
the copier’s scanner before calibrating the <strong>GA</strong>-<strong>11</strong>20 itself. This option is not available<br />
for AutoCal.<br />
TO CALIBRATE WITH COLORWISE PRO TOOLS AND AUTOCAL OR COLORCAL<br />
1. Start Calibrator.<br />
For instructions on starting Calibrator, see page 2-6.<br />
2. In the Select Measurement Method pane, choose AutoCal or <strong>Color</strong>Cal.<br />
3. In the Check Print Settings pane, choose the desired calibration set.<br />
If more than one option appears, choose the appropriate calibration set for the type of<br />
media you will use most often.<br />
NOTE: For this calibration to take effect, the calibration set must be associated with one<br />
or more output profiles. The default calibration set is already associated with the<br />
default output profile, so there is no need to make any new associations.<br />
4. Click Print in the Generate Measurement Page pane.