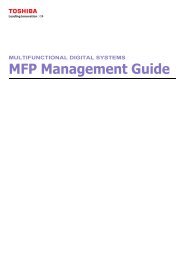11-12 GA-1120 Color Management - Toshiba
11-12 GA-1120 Color Management - Toshiba
11-12 GA-1120 Color Management - Toshiba
Create successful ePaper yourself
Turn your PDF publications into a flip-book with our unique Google optimized e-Paper software.
2-23 Using AutoCal and <strong>Color</strong>Cal<br />
10. Place the Gray Scale strip, <strong>Color</strong> Scale strip, and scanner measurement page in the<br />
correct positions on the copier glass for scanner calibration.<br />
Place the Gray Scale face down on the copier glass so that it will be centered along the<br />
top edge of the scanner measurement page. Then place the <strong>Color</strong> Scale strip face down<br />
on the copier glass so it is centered below the Gray Scale strip, keeping a distance of<br />
0.25 inch to 0.5 inch between the two strips. Finally, place the scanner measurement<br />
page face down over the strips.<br />
To perform the scanner calibration, click Continue in the dialog box that appears.<br />
After the scanner has been calibrated, another dialog box appears, prompting you to<br />
calibrate the <strong>GA</strong>-<strong>11</strong>20.<br />
<strong>11</strong>. Follow the directions in the dialog box for placing the Gray Scale strip and the AutoCal<br />
or <strong>Color</strong>Cal measurement page on the copier glass. Click Continue.<br />
AutoCal <strong>Color</strong>Cal<br />
<strong>12</strong>. Click Apply in the main Calibrator window to implement the new calibration set.<br />
13. Click OK in the Information dialog box.<br />
This completes the calibration process.