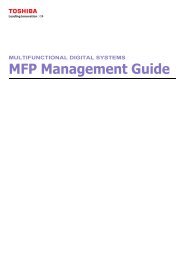11-12 GA-1120 Color Management - Toshiba
11-12 GA-1120 Color Management - Toshiba
11-12 GA-1120 Color Management - Toshiba
Create successful ePaper yourself
Turn your PDF publications into a flip-book with our unique Google optimized e-Paper software.
2-24 <strong>Color</strong> Calibration<br />
Calibrating from the Control Panel with AutoCal or <strong>Color</strong>Cal<br />
If an Administrator password has been set, you will need it to perform calibration<br />
from the Control Panel. For instructions on using the <strong>GA</strong>-<strong>11</strong>20 Control Panel, see the<br />
Configuration Guide.<br />
It is also possible to remove calibration measurements from the <strong>GA</strong>-<strong>11</strong>20. In general, it<br />
is not necessary, because any new calibration replaces the existing one if the same<br />
calibration set is selected.<br />
TO USE AUTOCAL OR COLORCAL FROM THE CONTROL PANEL<br />
1. At the Idle screen, press Menu to enter the Functions menu.<br />
2. Using the Up and Down arrow buttons and the Line Selection buttons, choose<br />
Calibration, and then choose Set Up Calibration.<br />
If a password is set on the <strong>GA</strong>-<strong>11</strong>20, enter it and press OK.<br />
3. For Calibration Mode, choose Standard or Expert.<br />
Expert Mode adds the option to print a Comparison Page (see page 2-8).<br />
4. For Tray, choose the paper source for the patch page and press OK.<br />
Choose LTR/A4 from the <strong>GA</strong>-<strong>11</strong>20 Control Panel.<br />
NOTE: If you print a measurement page from the Manual Feed tray, you must load the<br />
appropriate paper in the tray and select the correct paper size from the copier touch<br />
panel display.<br />
5. Choose Calibrate.<br />
6. Select the Calibration Set.<br />
You can choose from the list of all calibration sets on the <strong>GA</strong>-<strong>11</strong>20. This screen appears<br />
only if more than one calibration set is available.<br />
7. When prompted, choose Yes to print the measurement page.<br />
This page is comprised of swatches of color that will be measured by the copier’s<br />
scanner and then compared to the target color values. After the page is printed, the<br />
Measure Page screen appears.