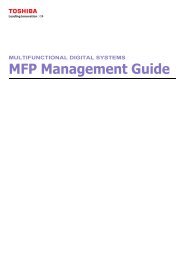11-12 GA-1120 Color Management - Toshiba
11-12 GA-1120 Color Management - Toshiba
11-12 GA-1120 Color Management - Toshiba
You also want an ePaper? Increase the reach of your titles
YUMPU automatically turns print PDFs into web optimized ePapers that Google loves.
3-6 <strong>Color</strong>Wise Pro Tools<br />
TO BACK UP PROFILES<br />
Editing profiles<br />
The profiles on the <strong>GA</strong>-<strong>11</strong>20 can be customized to meet your specific needs and the<br />
characteristics of your copier using <strong>Color</strong> Editor, either directly or through Profile<br />
Manager. For more information on editing profiles, see “<strong>Color</strong> Editor” on page 3-10.<br />
Managing profiles<br />
Profile Manager lets you back up profiles to ensure that no custom profiles are lost<br />
when the <strong>GA</strong>-<strong>11</strong>20 software is updated. You can also upload a copy of a built-in<br />
<strong>GA</strong>-<strong>11</strong>20 profile to your workstation in order to use it with an ICC-aware application,<br />
such as Photoshop. Profile Manager also lets you delete unwanted profiles.<br />
NOTE: You can back up and delete only those profiles that appear in the main Profile<br />
Manager window without a Lock icon next to them. Locked profiles cannot be deleted,<br />
but most can be backed up.<br />
1. Start <strong>Color</strong>Wise Pro Tools and click Profile Manager.<br />
2. Select the profile on the <strong>GA</strong>-<strong>11</strong>20 to upload.<br />
The arrow in the middle of the Profile Manager window turns green and points to the<br />
left, indicating the profile is available for upload.<br />
3. Click the green arrow, choose a name and location for the profile, and click Save.<br />
The name will be the file name of the profile, but the profile description will be the<br />
original description, or the one you entered in the Profile Settings dialog box.<br />
NOTE: When saving the profile on a Windows computer, be sure to include the<br />
extension .icm. If the extension is not included, additional dialog boxes appear.<br />
4. Click OK when you are notified that the profile was successfully uploaded.<br />
Delete profiles to make sure no one uses the wrong profile and to free up disk space on<br />
the <strong>GA</strong>-<strong>11</strong>20 (although profiles are small and do not take up much space).