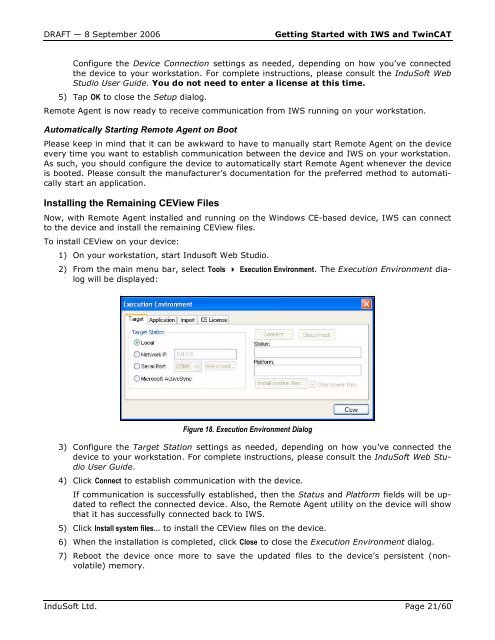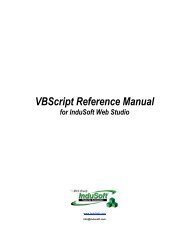Getting Started with IWS and TwinCAT Contents - InduSoft
Getting Started with IWS and TwinCAT Contents - InduSoft
Getting Started with IWS and TwinCAT Contents - InduSoft
Create successful ePaper yourself
Turn your PDF publications into a flip-book with our unique Google optimized e-Paper software.
DRAFT — 8 September 2006 <strong>Getting</strong> <strong>Started</strong> <strong>with</strong> <strong>IWS</strong> <strong>and</strong> <strong>TwinCAT</strong><br />
Configure the Device Connection settings as needed, depending on how you’ve connected<br />
the device to your workstation. For complete instructions, please consult the <strong>InduSoft</strong> Web<br />
Studio User Guide. You do not need to enter a license at this time.<br />
5) Tap OK to close the Setup dialog.<br />
Remote Agent is now ready to receive communication from <strong>IWS</strong> running on your workstation.<br />
Automatically Starting Remote Agent on Boot<br />
Please keep in mind that it can be awkward to have to manually start Remote Agent on the device<br />
every time you want to establish communication between the device <strong>and</strong> <strong>IWS</strong> on your workstation.<br />
As such, you should configure the device to automatically start Remote Agent whenever the device<br />
is booted. Please consult the manufacturer’s documentation for the preferred method to automatically<br />
start an application.<br />
Installing the Remaining CEView Files<br />
Now, <strong>with</strong> Remote Agent installed <strong>and</strong> running on the Windows CE-based device, <strong>IWS</strong> can connect<br />
to the device <strong>and</strong> install the remaining CEView files.<br />
To install CEView on your device:<br />
1) On your workstation, start Indusoft Web Studio.<br />
2) From the main menu bar, select Tools � Execution Environment. The Execution Environment dialog<br />
will be displayed:<br />
Figure 18. Execution Environment Dialog<br />
3) Configure the Target Station settings as needed, depending on how you’ve connected the<br />
device to your workstation. For complete instructions, please consult the <strong>InduSoft</strong> Web Studio<br />
User Guide.<br />
4) Click Connect to establish communication <strong>with</strong> the device.<br />
If communication is successfully established, then the Status <strong>and</strong> Platform fields will be updated<br />
to reflect the connected device. Also, the Remote Agent utility on the device will show<br />
that it has successfully connected back to <strong>IWS</strong>.<br />
5) Click Install system files… to install the CEView files on the device.<br />
6) When the installation is completed, click Close to close the Execution Environment dialog.<br />
7) Reboot the device once more to save the updated files to the device’s persistent (nonvolatile)<br />
memory.<br />
<strong>InduSoft</strong> Ltd. Page 21/60