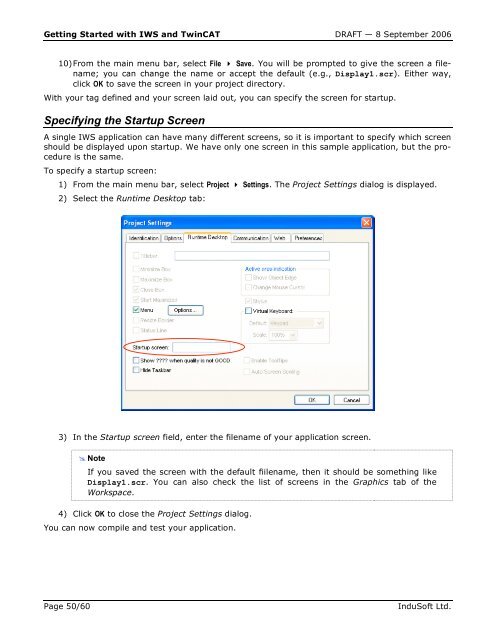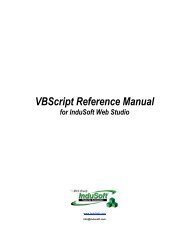Getting Started with IWS and TwinCAT Contents - InduSoft
Getting Started with IWS and TwinCAT Contents - InduSoft
Getting Started with IWS and TwinCAT Contents - InduSoft
You also want an ePaper? Increase the reach of your titles
YUMPU automatically turns print PDFs into web optimized ePapers that Google loves.
<strong>Getting</strong> <strong>Started</strong> <strong>with</strong> <strong>IWS</strong> <strong>and</strong> <strong>TwinCAT</strong> DRAFT — 8 September 2006<br />
10) From the main menu bar, select File � Save. You will be prompted to give the screen a filename;<br />
you can change the name or accept the default (e.g., Display1.scr). Either way,<br />
click OK to save the screen in your project directory.<br />
With your tag defined <strong>and</strong> your screen laid out, you can specify the screen for startup.<br />
Specifying the Startup Screen<br />
A single <strong>IWS</strong> application can have many different screens, so it is important to specify which screen<br />
should be displayed upon startup. We have only one screen in this sample application, but the procedure<br />
is the same.<br />
To specify a startup screen:<br />
1) From the main menu bar, select Project � Settings. The Project Settings dialog is displayed.<br />
2) Select the Runtime Desktop tab:<br />
3) In the Startup screen field, enter the filename of your application screen.<br />
� Note<br />
– If you saved the screen <strong>with</strong> the default fiilename, then it should be something like<br />
Display1.scr. You can also check the list of screens in the Graphics tab of the<br />
Workspace.<br />
4) Click OK to close the Project Settings dialog.<br />
You can now compile <strong>and</strong> test your application.<br />
Page 50/60 <strong>InduSoft</strong> Ltd.