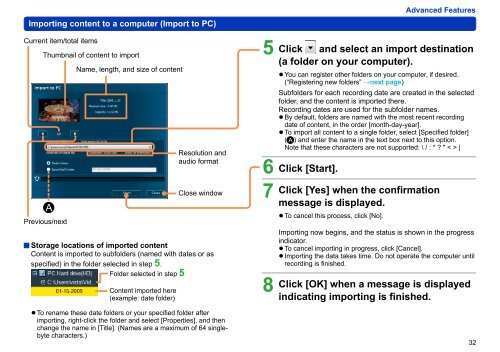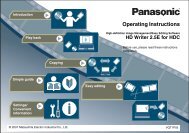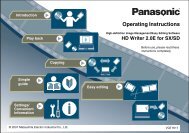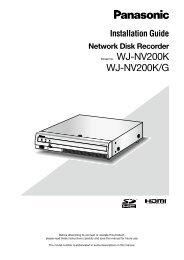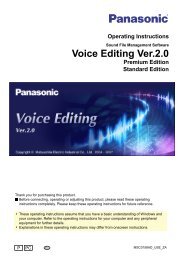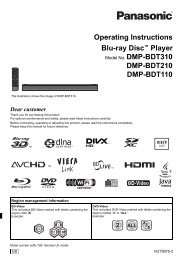HD Writer AE for HDC Operating Instructions - Panasonic
HD Writer AE for HDC Operating Instructions - Panasonic
HD Writer AE for HDC Operating Instructions - Panasonic
You also want an ePaper? Increase the reach of your titles
YUMPU automatically turns print PDFs into web optimized ePapers that Google loves.
Importing content to a computer (Import to PC)<br />
Current item/total items<br />
Thumbnail of content to import<br />
A<br />
Previous/next<br />
Name, length, and size of content<br />
Resolution and<br />
audio <strong>for</strong>mat<br />
Close window<br />
Storage locations of imported content<br />
Content is imported to subfolders (named with dates or as<br />
specified) in the folder selected in step 5.<br />
Folder selected in step 5<br />
Content imported here<br />
(example: date folder)<br />
●<br />
To rename these date folders or your specified folder after<br />
importing, right-click the folder and select [Properties], and then<br />
change the name in [Title]. (Names are a maximum of 64 singlebyte<br />
characters.)<br />
Advanced Features<br />
5 Click and select an import destination<br />
(a folder on your computer).<br />
● You can register other folders on your computer, if desired.<br />
(“Registering new folders” →next page)<br />
Subfolders <strong>for</strong> each recording date are created in the selected<br />
folder, and the content is imported there.<br />
Recording dates are used <strong>for</strong> the subfolder names.<br />
● By default, folders are named with the most recent recording<br />
date of content, in the order [month-day-year].<br />
● To import all content to a single folder, select [Specified folder]<br />
( A ) and enter the name in the text box next to this option.<br />
Note that these characters are not supported: \ / : * ? " < > |<br />
6 Click [Start].<br />
7<br />
8<br />
Click [Yes] when the confirmation<br />
message is displayed.<br />
● To cancel this process, click [No].<br />
Importing now begins, and the status is shown in the progress<br />
indicator.<br />
● To cancel importing in progress, click [Cancel].<br />
● Importing the data takes time. Do not operate the computer until<br />
recording is finished.<br />
Click [OK] when a message is displayed<br />
indicating importing is finished.<br />
32