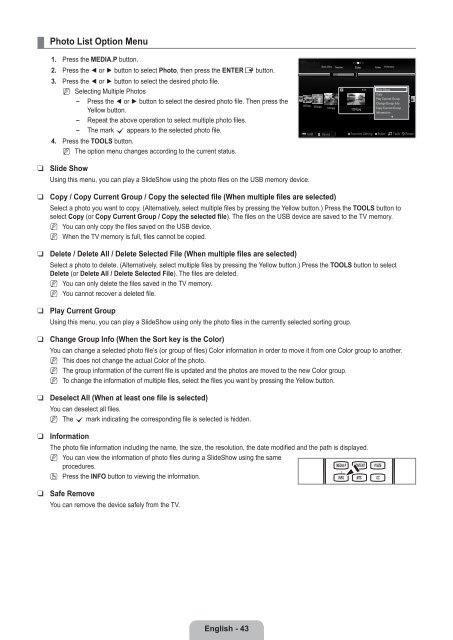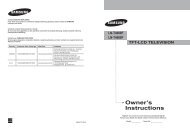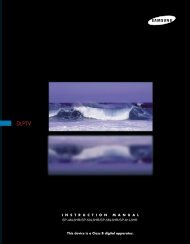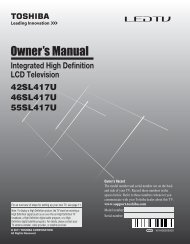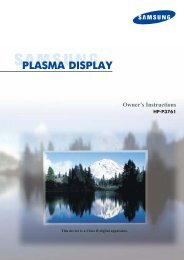LCD TV - Specs and reviews at HDTV Review
LCD TV - Specs and reviews at HDTV Review
LCD TV - Specs and reviews at HDTV Review
You also want an ePaper? Increase the reach of your titles
YUMPU automatically turns print PDFs into web optimized ePapers that Google loves.
¦<br />
Photo List Option Menu<br />
1. Press the MEDIA.P button.<br />
2. Press the ◄ or ► button to select Photo, then press the ENTERE button.<br />
3. Press the ◄ or ► button to select the desired photo file.<br />
N Selecting Multiple Photos<br />
<br />
<br />
<br />
Press the ◄ or ► button to select the desired photo file. Then press the<br />
Yellow button.<br />
Repe<strong>at</strong> the above oper<strong>at</strong>ion to select multiple photo files.<br />
The mark c appears to the selected photo file.<br />
4. Press the TOOLS button.<br />
N The option menu changes according to the current st<strong>at</strong>us.<br />
Basic View Timeline Color Folder Preference<br />
5/15 Slide Show<br />
Copy<br />
Play Current Group<br />
Change Group Info<br />
1231.jpg 1232.jpg<br />
1236.jpg 1237.jpg<br />
1233.jpg<br />
1235.jpg<br />
1234.jpg<br />
Copy Current Group<br />
Inform<strong>at</strong>ion<br />
▼<br />
SUM Device Favorites Setting Select T Tools R Return<br />
❑<br />
❑<br />
❑<br />
❑<br />
❑<br />
❑<br />
❑<br />
❑<br />
Slide Show<br />
Using this menu, you can play a SlideShow using the photo files on the USB memory device.<br />
Copy / Copy Current Group / Copy the selected file (When multiple files are selected)<br />
Select a photo you want to copy. (Altern<strong>at</strong>ively, select multiple files by pressing the Yellow button.) Press the TOOLS button to<br />
select Copy (or Copy Current Group / Copy the selected file). The files on the USB device are saved to the <strong>TV</strong> memory.<br />
N<br />
N<br />
You can only copy the files saved on the USB device.<br />
When the <strong>TV</strong> memory is full, files cannot be copied.<br />
Delete / Delete All / Delete Selected File (When multiple files are selected)<br />
Select a photo to delete. (Altern<strong>at</strong>ively, select multiple files by pressing the Yellow button.) Press the TOOLS button to select<br />
Delete (or Delete All / Delete Selected File). The files are deleted.<br />
N<br />
N<br />
You can only delete the files saved in the <strong>TV</strong> memory.<br />
You cannot recover a deleted file.<br />
Play Current Group<br />
Using this menu, you can play a SlideShow using only the photo files in the currently selected sorting group.<br />
Change Group Info (When the Sort key is the Color)<br />
You can change a selected photo file’s (or group of files) Color inform<strong>at</strong>ion in order to move it from one Color group to another.<br />
N<br />
N<br />
N<br />
This does not change the actual Color of the photo.<br />
The group inform<strong>at</strong>ion of the current file is upd<strong>at</strong>ed <strong>and</strong> the photos are moved to the new Color group.<br />
To change the inform<strong>at</strong>ion of multiple files, select the files you want by pressing the Yellow button.<br />
Deselect All (When <strong>at</strong> least one file is selected)<br />
You can deselect all files.<br />
N The c mark indic<strong>at</strong>ing the corresponding file is selected is hidden.<br />
Inform<strong>at</strong>ion<br />
The photo file inform<strong>at</strong>ion including the name, the size, the resolution, the d<strong>at</strong>e modified <strong>and</strong> the p<strong>at</strong>h is displayed.<br />
N You can view the inform<strong>at</strong>ion of photo files during a SlideShow using the same<br />
procedures.<br />
O Press the INFO button to viewing the inform<strong>at</strong>ion.<br />
Safe Remove<br />
You can remove the device safely from the <strong>TV</strong>.<br />
English - 43