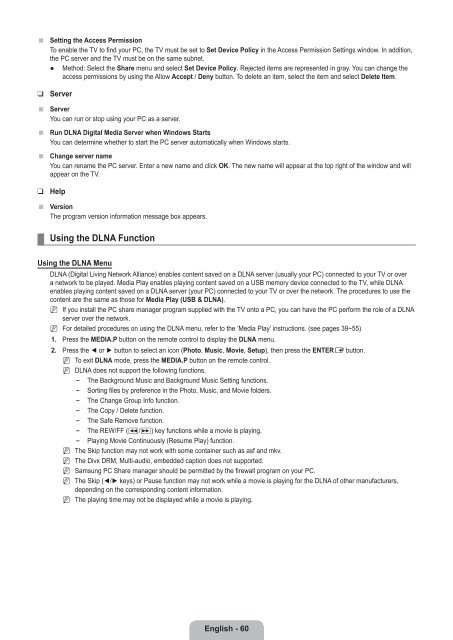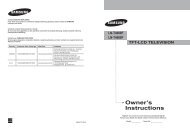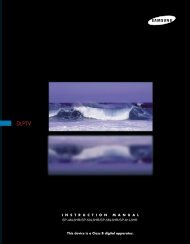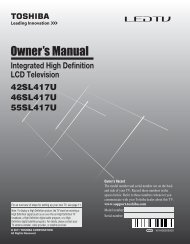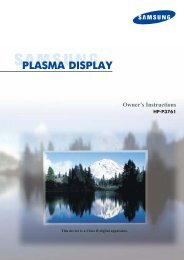LCD TV - Specs and reviews at HDTV Review
LCD TV - Specs and reviews at HDTV Review
LCD TV - Specs and reviews at HDTV Review
Create successful ePaper yourself
Turn your PDF publications into a flip-book with our unique Google optimized e-Paper software.
■<br />
❑<br />
■<br />
■<br />
■<br />
❑<br />
■<br />
¦<br />
Setting the Access Permission<br />
To enable the <strong>TV</strong> to find your PC, the <strong>TV</strong> must be set to Set Device Policy in the Access Permission Settings window. In addition,<br />
the PC server <strong>and</strong> the <strong>TV</strong> must be on the same subnet.<br />
● Method: Select the Share menu <strong>and</strong> select Set Device Policy. Rejected items are represented in gray. You can change the<br />
access permissions by using the Allow Accept / Deny button. To delete an item, select the item <strong>and</strong> select Delete Item.<br />
Server<br />
Server<br />
You can run or stop using your PC as a server.<br />
Run DLNA Digital Media Server when Windows Starts<br />
You can determine whether to start the PC server autom<strong>at</strong>ically when Windows starts.<br />
Change server name<br />
You can rename the PC server. Enter a new name <strong>and</strong> click OK. The new name will appear <strong>at</strong> the top right of the window <strong>and</strong> will<br />
appear on the <strong>TV</strong>.<br />
Help<br />
Version<br />
The program version inform<strong>at</strong>ion message box appears.<br />
Using the DLNA Function<br />
Using the DLNA Menu<br />
DLNA (Digital Living Network Alliance) enables content saved on a DLNA server (usually your PC) connected to your <strong>TV</strong> or over<br />
a network to be played. Media Play enables playing content saved on a USB memory device connected to the <strong>TV</strong>, while DLNA<br />
enables playing content saved on a DLNA server (your PC) connected to your <strong>TV</strong> or over the network. The procedures to use the<br />
content are the same as those for Media Play (USB & DLNA).<br />
N If you install the PC share manager program supplied with the <strong>TV</strong> onto a PC, you can have the PC perform the role of a DLNA<br />
server over the network.<br />
N For detailed procedures on using the DLNA menu, refer to the ‘Media Play’ instructions. (see pages 39~55)<br />
1. Press the MEDIA.P button on the remote control to display the DLNA menu.<br />
2. Press the ◄ or ► button to select an icon (Photo, Music, Movie, Setup), then press the ENTERE button.<br />
N<br />
N<br />
N<br />
N<br />
N<br />
N<br />
N<br />
To exit DLNA mode, press the MEDIA.P button on the remote control.<br />
DLNA does not support the following functions.<br />
<br />
<br />
<br />
<br />
<br />
<br />
<br />
The Background Music <strong>and</strong> Background Music Setting functions.<br />
Sorting files by preference in the Photo, Music, <strong>and</strong> Movie folders.<br />
The Change Group Info function.<br />
The Copy / Delete function.<br />
The Safe Remove function.<br />
The REW/FF (π/µ) key functions while a movie is playing.<br />
Playing Movie Continuously (Resume Play) function.<br />
The Skip function may not work with some container such as asf <strong>and</strong> mkv.<br />
The Divx DRM, Multi-audio, embedded caption does not supported.<br />
Samsung PC Share manager should be permitted by the firewall program on your PC.<br />
The Skip (◄/► keys) or Pause function may not work while a movie is playing for the DLNA of other manufacturers,<br />
depending on the corresponding content inform<strong>at</strong>ion.<br />
The playing time may not be displayed while a movie is playing.<br />
English - 60