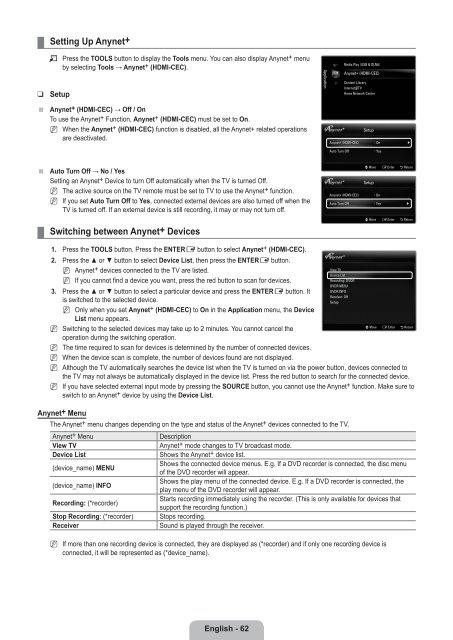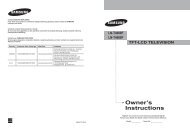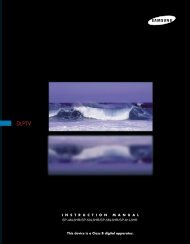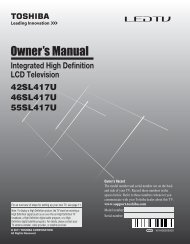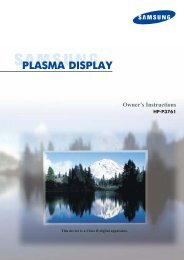LCD TV - Specs and reviews at HDTV Review
LCD TV - Specs and reviews at HDTV Review
LCD TV - Specs and reviews at HDTV Review
Create successful ePaper yourself
Turn your PDF publications into a flip-book with our unique Google optimized e-Paper software.
¦<br />
Setting Up Anynet+<br />
❑<br />
T<br />
Setup<br />
Press the TOOLS button to display the Tools menu. You can also display Anynet+ menu<br />
by selecting Tools → Anynet+ (HDMI-CEC).<br />
Applic<strong>at</strong>ion<br />
Media Play (USB & DLNA)<br />
Anynet+ (HDMI-CEC)<br />
Content Library<br />
Internet@<strong>TV</strong><br />
Home Network Center<br />
■<br />
Anynet+ (HDMI-CEC) → Off / On<br />
To use the Anynet+ Function, Anynet+ (HDMI-CEC) must be set to On.<br />
N When the Anynet+ (HDMI-CEC) function is disabled, all the Anynet+ rel<strong>at</strong>ed oper<strong>at</strong>ions<br />
are deactiv<strong>at</strong>ed.<br />
Setup<br />
Anynet+ (HDMI-CEC) : On ▶<br />
Auto Turn Off<br />
: Yes<br />
■<br />
¦<br />
Auto Turn Off → No / Yes<br />
Setting an Anynet+ Device to turn Off autom<strong>at</strong>ically when the <strong>TV</strong> is turned Off.<br />
N<br />
N<br />
The active source on the <strong>TV</strong> remote must be set to <strong>TV</strong> to use the Anynet+ function.<br />
If you set Auto Turn Off to Yes, connected external devices are also turned off when the<br />
<strong>TV</strong> is turned off. If an external device is still recording, it may or may not turn off.<br />
Switching between Anynet+ Devices<br />
U Move E Enter R Return<br />
Setup<br />
Anynet+ (HDMI-CEC)<br />
: On<br />
Auto Turn Off : Yes ▶<br />
U Move E Enter R Return<br />
1. Press the TOOLS button. Press the ENTERE button to select Anynet+ (HDMI-CEC).<br />
2. Press the ▲ or ▼ button to select Device List, then press the ENTERE button.<br />
N<br />
N<br />
Anynet+ devices connected to the <strong>TV</strong> are listed.<br />
If you cannot find a device you want, press the red button to scan for devices.<br />
3. Press the ▲ or ▼ button to select a particular device <strong>and</strong> press the ENTERE button. It<br />
is switched to the selected device.<br />
N Only when you set Anynet+ (HDMI-CEC) to On in the Applic<strong>at</strong>ion menu, the Device<br />
List menu appears.<br />
N<br />
N<br />
N<br />
N<br />
N<br />
Switching to the selected devices may take up to 2 minutes. You cannot cancel the<br />
oper<strong>at</strong>ion during the switching oper<strong>at</strong>ion.<br />
The time required to scan for devices is determined by the number of connected devices.<br />
When the device scan is complete, the number of devices found are not displayed.<br />
Although the <strong>TV</strong> autom<strong>at</strong>ically searches the device list when the <strong>TV</strong> is turned on via the power button, devices connected to<br />
the <strong>TV</strong> may not always be autom<strong>at</strong>ically displayed in the device list. Press the red button to search for the connected device.<br />
If you have selected external input mode by pressing the SOURCE button, you cannot use the Anynet+ function. Make sure to<br />
switch to an Anynet+ device by using the Device List.<br />
Anynet+ Menu<br />
The Anynet+ menu changes depending on the type <strong>and</strong> st<strong>at</strong>us of the Anynet+ devices connected to the <strong>TV</strong>.<br />
Anynet+ Menu<br />
View <strong>TV</strong><br />
Device List<br />
(device_name) MENU<br />
(device_name) INFO<br />
Recording: (*recorder)<br />
Stop Recording: (*recorder)<br />
Receiver<br />
N<br />
View <strong>TV</strong><br />
Device List<br />
Recording: DVDR<br />
DVDR MENU<br />
DVDR INFO<br />
Receiver: Off<br />
Setup<br />
Description<br />
Anynet+ mode changes to <strong>TV</strong> broadcast mode.<br />
Shows the Anynet+ device list.<br />
Shows the connected device menus. E.g. If a DVD recorder is connected, the disc menu<br />
of the DVD recorder will appear.<br />
Shows the play menu of the connected device. E.g. If a DVD recorder is connected, the<br />
play menu of the DVD recorder will appear.<br />
Starts recording immedi<strong>at</strong>ely using the recorder. (This is only available for devices th<strong>at</strong><br />
support the recording function.)<br />
Stops recording.<br />
Sound is played through the receiver.<br />
If more than one recording device is connected, they are displayed as (*recorder) <strong>and</strong> if only one recording device is<br />
connected, it will be represented as (*device_name).<br />
U Move E Enter R Return<br />
English - 62