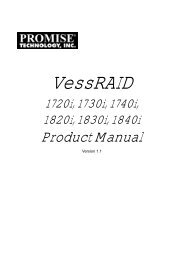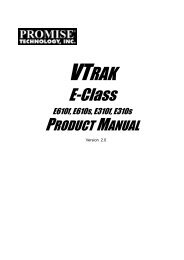SmartStor NS4600 Product Manual - Promise Technology, Inc.
SmartStor NS4600 Product Manual - Promise Technology, Inc.
SmartStor NS4600 Product Manual - Promise Technology, Inc.
You also want an ePaper? Increase the reach of your titles
YUMPU automatically turns print PDFs into web optimized ePapers that Google loves.
Deleting a Scheduled Backup<br />
93<br />
Chapter 6: SmartNAVI<br />
Deleting a scheduled backup has no effect upon any files previously backed-up<br />
to the NAS system (<strong>SmartStor</strong>).<br />
To delete a scheduled backup:<br />
1. Go to the Main Window.<br />
2. Click the SmartSYNC icon.<br />
3. Click the Schedule List button.<br />
4. Click the schedule you want to delete.<br />
5. Click the Delete button.<br />
6. Click the Yes button in the confirmation box.<br />
Restoring Backed-up Files<br />
You can restore all or any portion of the files in the BACKUPDATA_your<br />
username folder on the NAS system (<strong>SmartStor</strong>).<br />
You can also choose to restore the files to their original location on your PC or an<br />
alternative location.<br />
The original file structure is maintained during backup and restoration.<br />
Caution<br />
If you restore to the original folders on your PC, the restore<br />
function will overwrite the files in those folders.<br />
Be careful which files you restore and where on your PC you direct<br />
the backup files.<br />
To restore your backed-up files from the NAS system to your PC:<br />
1. Go to the Main Window.<br />
2. Click the SmartSYNC icon.<br />
3. Click the Restore button.<br />
4. Click the folder whose contents you want to restore.<br />
Click the arrow icons to expand the tree and narrow your choices.<br />
5. Click an option button for:<br />
• Restore to original folder – The backup files will overwrite the files on<br />
your PC<br />
• Restore to a specific folder – No files are overwritten on your PC<br />
6. If you chose Restore to a specific folder, do one of the following actions:<br />
• Type the name of an existing folder in the field provided