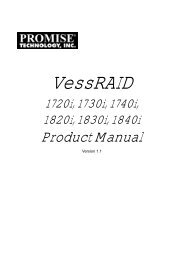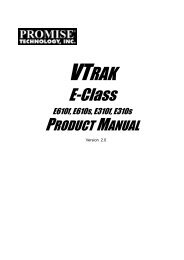SmartStor NS4600 Product Manual - Promise Technology, Inc.
SmartStor NS4600 Product Manual - Promise Technology, Inc.
SmartStor NS4600 Product Manual - Promise Technology, Inc.
Create successful ePaper yourself
Turn your PDF publications into a flip-book with our unique Google optimized e-Paper software.
<strong>SmartStor</strong> <strong>NS4600</strong> <strong>Product</strong> <strong>Manual</strong><br />
Running the Network Time Protocol<br />
You can use the Network Time Protocol (NTP) to set the system date and time on<br />
your <strong>SmartStor</strong> to synchronize itself with an external Time Server.<br />
To run the Network Time Protocol:<br />
1. In the Tree, click the + beside the System icon.<br />
2. Click the Date / Time icon.<br />
3. Click the Time Zone tab.<br />
4. From the dropdown menu, choose the time zone for your location.<br />
5. Click the OK button.<br />
6. Click the NTP tab.<br />
7. In the Time Server field, type the URL of the time server you want to use.<br />
URL time.nist.gov is the default.<br />
8. Under Schedule, choose one of the options:<br />
• Disable – Disables NTP synchronization<br />
• Do it at once – Performs a synchronization when you click the OK<br />
button.<br />
• Time interval by hour – Set an hourly interval for a synchronization to<br />
happen.<br />
• Daily – Sets the time of day when the synchronization happens.<br />
• Weekly – Sets the time of day and day of the week when the<br />
synchronization happens.<br />
9. Click the OK button.<br />
10. In the confirmation box, click the OK button.<br />
Viewing the Results of NTP Synchronization<br />
To view the results of an NTP synchronization:<br />
1. In the Tree, click the + beside the System icon.<br />
2. Click the Date / Time icon.<br />
3. Click the NTP tab.<br />
The results of the latest synchronization are displayed:<br />
• Last Synchronization Time – Time and date of the last<br />
synchronization<br />
• Last Synchronization Result – OK means success<br />
166