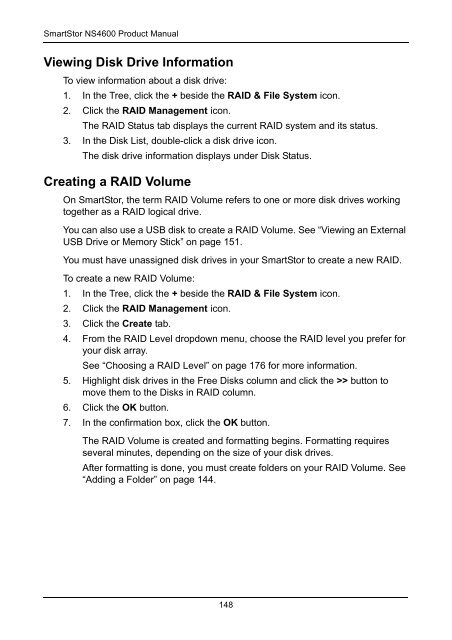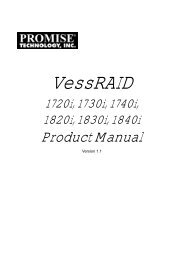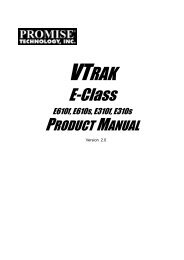SmartStor NS4600 Product Manual - Promise Technology, Inc.
SmartStor NS4600 Product Manual - Promise Technology, Inc.
SmartStor NS4600 Product Manual - Promise Technology, Inc.
Create successful ePaper yourself
Turn your PDF publications into a flip-book with our unique Google optimized e-Paper software.
<strong>SmartStor</strong> <strong>NS4600</strong> <strong>Product</strong> <strong>Manual</strong><br />
Viewing Disk Drive Information<br />
To view information about a disk drive:<br />
1. In the Tree, click the + beside the RAID & File System icon.<br />
2. Click the RAID Management icon.<br />
The RAID Status tab displays the current RAID system and its status.<br />
3. In the Disk List, double-click a disk drive icon.<br />
The disk drive information displays under Disk Status.<br />
Creating a RAID Volume<br />
On <strong>SmartStor</strong>, the term RAID Volume refers to one or more disk drives working<br />
together as a RAID logical drive.<br />
You can also use a USB disk to create a RAID Volume. See “Viewing an External<br />
USB Drive or Memory Stick” on page 151.<br />
You must have unassigned disk drives in your <strong>SmartStor</strong> to create a new RAID.<br />
To create a new RAID Volume:<br />
1. In the Tree, click the + beside the RAID & File System icon.<br />
2. Click the RAID Management icon.<br />
3. Click the Create tab.<br />
4. From the RAID Level dropdown menu, choose the RAID level you prefer for<br />
your disk array.<br />
See “Choosing a RAID Level” on page 176 for more information.<br />
5. Highlight disk drives in the Free Disks column and click the >> button to<br />
move them to the Disks in RAID column.<br />
6. Click the OK button.<br />
7. In the confirmation box, click the OK button.<br />
The RAID Volume is created and formatting begins. Formatting requires<br />
several minutes, depending on the size of your disk drives.<br />
After formatting is done, you must create folders on your RAID Volume. See<br />
“Adding a Folder” on page 144.<br />
148