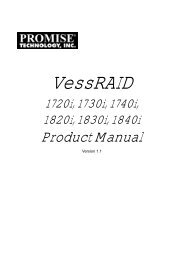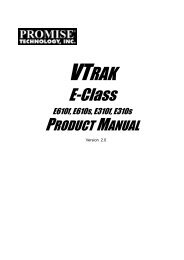SmartStor NS4600 Product Manual - Promise Technology, Inc.
SmartStor NS4600 Product Manual - Promise Technology, Inc.
SmartStor NS4600 Product Manual - Promise Technology, Inc.
Create successful ePaper yourself
Turn your PDF publications into a flip-book with our unique Google optimized e-Paper software.
<strong>SmartStor</strong> <strong>NS4600</strong> <strong>Product</strong> <strong>Manual</strong><br />
Setting up <strong>SmartStor</strong> with the Setup Wizard<br />
If you used the SmartNAVI Setup Wizard to set up your <strong>SmartStor</strong>, you do not<br />
need to run the Setup Wizard in PASM.<br />
If you have not yet set up your <strong>SmartStor</strong>:<br />
1. In the Tree, click the + beside the Wizard icon, then on the Setup Wizard<br />
icon to display the Setup Wizard screen.<br />
2. Click the Next button to start the Setup Wizard.<br />
The Step 1 screen appears.<br />
Step 1 Screen<br />
1. Optional. In the Computer Name field, enter a name for the <strong>SmartStor</strong>.<br />
Use only letters, numbers, and the underscore character for the name.<br />
2. Under network configuration, choose one of the following options:<br />
• Configure using DHCP – Choose this option if your network has a<br />
DCHP server with addresses available<br />
• Configure using Specify an IP address – Choose this option if you<br />
want to set the IP address and other network setting manually<br />
3. If you chose the Configure using Specify an IP address option, type the<br />
following information in the fields provided:<br />
• IP Address<br />
• Subnet Mask<br />
• Default Gateway IP Address<br />
• Primary DNS<br />
• Secondary DNS<br />
See your Network Administrator for help with these settings.<br />
4. Click the Next button to continue.<br />
The Step 2 screen appears.<br />
Step 2 Screen<br />
1. Optional. Type a new administrator password into the New Password field.<br />
Retype the new password into the Retype Password field.<br />
2. Optional. To add a user, click the Add new user option button.<br />
3. If you clicked the Add new user option button, type a user name and<br />
password into the fields provided, then click the Add button.<br />
4. Click the Next button to continue.<br />
The Step 3 screen appears.<br />
130