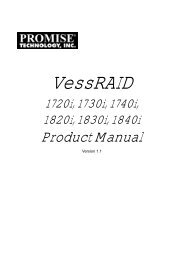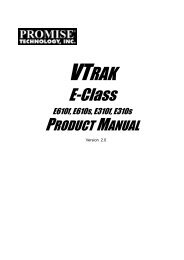- Page 1 and 2:
SMARTSTOR NS4600 Product Manual Ver
- Page 3 and 4: Contents Chapter 1: Introduction to
- Page 5 and 6: v Contents Chapter 6: SmartNAVI . .
- Page 7 and 8: vii Contents Chapter 6: SmartNAVI,
- Page 9 and 10: ix Contents Chapter 7: PASM, cont.
- Page 11 and 12: xi Contents Chapter 9: Troubleshoot
- Page 13 and 14: Chapter 1: Introduction to SmartSto
- Page 15 and 16: Specifications 3 Chapter 1: Introdu
- Page 17 and 18: Chapter 2: Installation and Setup
- Page 19 and 20: Installing Disk Drives 7 Chapter 2:
- Page 21 and 22: Installation: Windows To install th
- Page 23 and 24: 6. Click the Install button to proc
- Page 25 and 26: 4. Click the Next button to begin i
- Page 27 and 28: 7. Click the Next button to continu
- Page 29 and 30: Setting up the SmartStor 17 Chapter
- Page 31 and 32: 19 Chapter 2: Installation and Setu
- Page 33 and 34: 21 Chapter 2: Installation and Setu
- Page 35 and 36: PASM in your Browser 23 Chapter 2:
- Page 37 and 38: 25 Chapter 2: Installation and Setu
- Page 39 and 40: The PASM login screen displays. 27
- Page 41 and 42: Chapter 3: Connecting to the SmartS
- Page 43 and 44: 31 Chapter 3: Connecting to the Sma
- Page 45 and 46: 33 Chapter 3: Connecting to the Sma
- Page 47 and 48: On the Linux PC with Graphic Deskto
- Page 49 and 50: 37 Chapter 3: Connecting to the Sma
- Page 51 and 52: On the Macintosh Desktop 1. From th
- Page 53: 41 Chapter 3: Connecting to the Sma
- Page 57 and 58: 45 Chapter 3: Connecting to the Sma
- Page 59 and 60: 47 Chapter 3: Connecting to the Sma
- Page 61 and 62: Setting up Macintosh Printing 49 Ch
- Page 63 and 64: Connecting a USB Drive 51 Chapter 3
- Page 65 and 66: 53 Chapter 3: Connecting to the Sma
- Page 67 and 68: After a few moments, the plug-in is
- Page 69 and 70: SmartStor 57 Chapter 3: Connecting
- Page 71 and 72: Chapter 4: One Touch Backup • Ena
- Page 73 and 74: 61 Chapter 4: One Touch Backup 4. T
- Page 75 and 76: 63 Chapter 4: One Touch Backup 5. D
- Page 77 and 78: Viewing Your Backup Files 65 Chapte
- Page 79 and 80: Restoring Backed-up Files 67 Chapte
- Page 81 and 82: Chapter 5: Media Center • Accessi
- Page 83 and 84: Picture Files 71 Chapter 5: Media C
- Page 85 and 86: Click the Play All icon to play all
- Page 87 and 88: Chapter 6: SmartNAVI • Working wi
- Page 89 and 90: Choosing a SmartNAVI Language 77 Ch
- Page 91 and 92: Locking the SmartNAVI Window 79 Cha
- Page 93 and 94: Creating the Default User This feat
- Page 95 and 96: 2. Click the User Management icon.
- Page 97 and 98: 85 Chapter 6: SmartNAVI To set a qu
- Page 99 and 100: 87 Chapter 6: SmartNAVI The RAID vo
- Page 101 and 102: Managing Backups This category incl
- Page 103 and 104: Scheduling a Backup You can schedul
- Page 105 and 106:
Deleting a Scheduled Backup 93 Chap
- Page 107 and 108:
2. Click the SmartSYNC icon. 3. Cli
- Page 109 and 110:
Viewing a List of Share Folders To
- Page 111 and 112:
On SmartNAVI To set up a SmartStor
- Page 113 and 114:
Advanced Setup 101 Chapter 6: Smart
- Page 115 and 116:
Locating the SmartStor This feature
- Page 117 and 118:
105 Chapter 6: SmartNAVI 3. Click t
- Page 119 and 120:
107 Chapter 6: SmartNAVI 3. Click t
- Page 121 and 122:
Managing Downloads This category in
- Page 123 and 124:
111 Chapter 6: SmartNAVI To add a s
- Page 125 and 126:
5. Click the Open button. Deleting
- Page 127 and 128:
115 Chapter 6: SmartNAVI 4. Type a
- Page 129 and 130:
117 Chapter 6: SmartNAVI 4. Right-c
- Page 131 and 132:
119 Chapter 6: SmartNAVI • To del
- Page 133 and 134:
5. Click the album you want to edit
- Page 135 and 136:
Chapter 7: PASM • Connecting to P
- Page 137 and 138:
PASM in SmartNAVI To log into PASM
- Page 139 and 140:
PASM in Bonjour 127 Chapter 7: PASM
- Page 141 and 142:
Choosing a Language 129 Chapter 7:
- Page 143 and 144:
Step 3 Screen 131 Chapter 7: PASM 1
- Page 145 and 146:
2. Click the User Management icon.
- Page 147 and 148:
Deleting a Group 135 Chapter 7: PAS
- Page 149 and 150:
Managing File & Print Services This
- Page 151 and 152:
Setting up UNIX/Linux Access Settin
- Page 153 and 154:
Setting up FTP Access Setting up FT
- Page 155 and 156:
• Movie - avi, mpg, mpeg, wmv, tt
- Page 157 and 158:
5. In the Folder Name field, type a
- Page 159 and 160:
Managing RAID Volumes This category
- Page 161 and 162:
Designating a Spare Drive If you ha
- Page 163 and 164:
Viewing an External USB Drive or Me
- Page 165 and 166:
Scheduling a Snapshot Backup 153 Ch
- Page 167 and 168:
155 Chapter 7: PASM • Time interv
- Page 169 and 170:
• Primary Domain Name Server IP A
- Page 171 and 172:
Making Management Settings This cat
- Page 173 and 174:
Adding an Email Alert Recipient You
- Page 175 and 176:
To disable the buzzer: 1. In the Tr
- Page 177 and 178:
Managing the System This category i
- Page 179 and 180:
Rebooting the SmartStor 167 Chapter
- Page 181 and 182:
Viewing Enclosure Information 169 C
- Page 183 and 184:
Chapter 8: Technology Background
- Page 185 and 186:
RAID 1 - Mirror 173 Chapter 8: Tech
- Page 187 and 188:
RAID 10 - Mirror / Stripe 175 Chapt
- Page 189 and 190:
RAID 5 Recommended applications for
- Page 191 and 192:
RAID Volume Migration Migration is
- Page 193 and 194:
Chapter 9: Troubleshooting • Resp
- Page 195 and 196:
Figure 1. SmartStor Disk and System
- Page 197 and 198:
185 Chapter 9: Troubleshooting •
- Page 199 and 200:
187 Chapter 9: Troubleshooting 5. I
- Page 201 and 202:
Reported Event Corrective Action Fi
- Page 203 and 204:
Reported Event Corrective Action Mi
- Page 205 and 206:
193 Chapter 9: Troubleshooting Netw
- Page 207 and 208:
SmartStor Lockup 195 Chapter 9: Tro
- Page 209 and 210:
Checking Your Email Inbox 197 Chapt
- Page 211 and 212:
199 Chapter 9: Troubleshooting 4. C
- Page 213 and 214:
Chapter 10: Support • Frequently
- Page 215 and 216:
203 Chapter 10: Support Can I do a
- Page 217 and 218:
Contacting Technical Support 205 Ch
- Page 219 and 220:
Taiwan E-mail Support e-Support On-
- Page 221 and 222:
209 Chapter 10: Support No other do
- Page 223 and 224:
211 Chapter 10: Support You are res
- Page 225 and 226:
Appendix A: Maintenance • Upgradi
- Page 227 and 228:
215 Appendix A: Maintenance It take
- Page 229 and 230:
Appendix B: Important Information G
- Page 231 and 232:
Index A about this manual 1 action
- Page 233 and 234:
E email alert list, view 160 notifi
- Page 235 and 236:
mail alerts 197 Main Window, open 7
- Page 237 and 238:
permissions share folders 82, 97 Wi
- Page 239 and 240:
SmartNAVI, cont. expand RAID volume