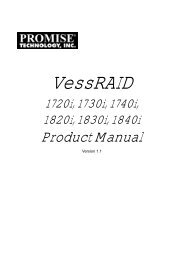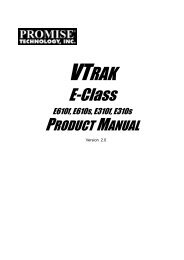SmartStor NS4600 Product Manual - Promise Technology, Inc.
SmartStor NS4600 Product Manual - Promise Technology, Inc.
SmartStor NS4600 Product Manual - Promise Technology, Inc.
You also want an ePaper? Increase the reach of your titles
YUMPU automatically turns print PDFs into web optimized ePapers that Google loves.
<strong>SmartStor</strong> <strong>NS4600</strong> <strong>Product</strong> <strong>Manual</strong><br />
Managing Backups<br />
This category includes the following topics:<br />
• Viewing a List of Snapshot Backups (page 152)<br />
• Setting up a Snapshot Backup (page 152)<br />
• Scheduling a Snapshot Backup (page 153)<br />
• Recovering Snapshot Backups (page 153)<br />
• Viewing the NAS Replication Schedule (page 154)<br />
• Setting up NAS Replication (page 154)<br />
• Enabling One Touch Backup (page 155)<br />
Viewing a List of Snapshot Backups<br />
To view the list of Snapshot backups:<br />
1. In the Tree, click the + beside the Backup icon.<br />
2. Click the Snapshot Backup icon.<br />
The current list of Snapshots displays on the Information tab.<br />
Setting up a Snapshot Backup<br />
To setup a Snapshot Backup:<br />
1. In the Tree, click the + beside the Backup icon.<br />
2. Click the Snapshot Backup icon.<br />
3. Click the Setup tab.<br />
4. From the Volume dropdown menu, choose the RAID Volume you want to<br />
backup.<br />
5. Next to Snapshot Status, click the Enable option.<br />
6. In the Reserve Capacity dropdown menu, choose a portion in GB of the<br />
RAID Volume you want to reserve for snapshots.<br />
7. Click the OK button.<br />
8. In the confirmation box, type yes into the filed provided than click the OK<br />
button.<br />
The snapshot backup settings are applied. The process takes a few<br />
moments. Click the Schedule tab for scheduling options.<br />
152<br />
Caution<br />
Setting up a Snapshot will delete all existing Snapshots.