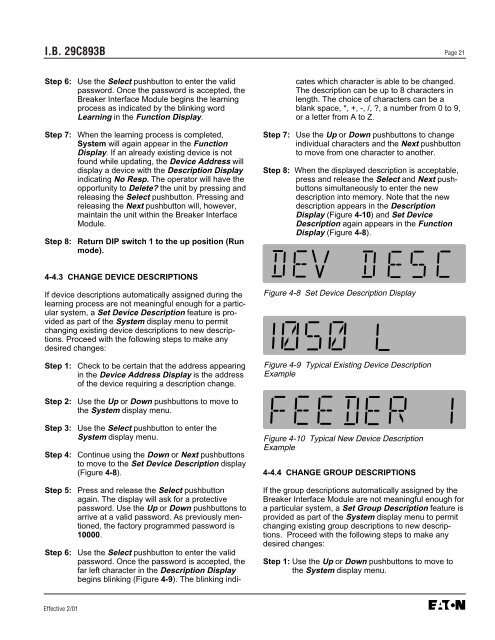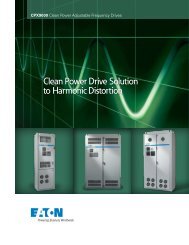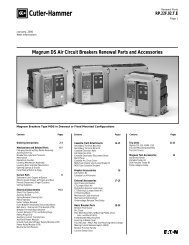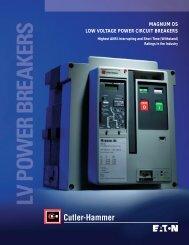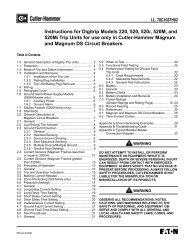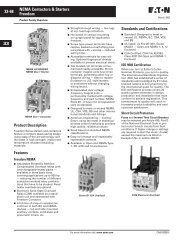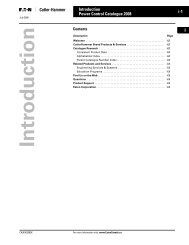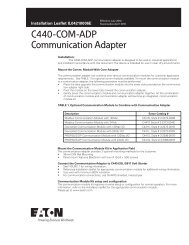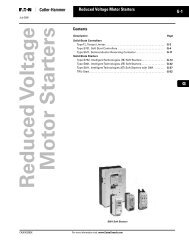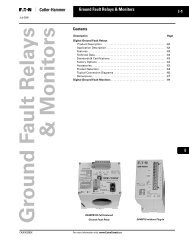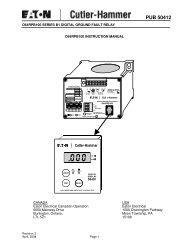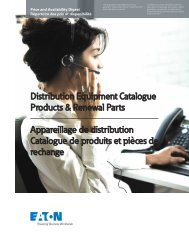Breaker Interface Module II - Eaton Canada
Breaker Interface Module II - Eaton Canada
Breaker Interface Module II - Eaton Canada
You also want an ePaper? Increase the reach of your titles
YUMPU automatically turns print PDFs into web optimized ePapers that Google loves.
I.B. 29C893B Page 21<br />
Step 6: Use the Select pushbutton to enter the valid<br />
password. Once the password is accepted, the<br />
<strong>Breaker</strong> <strong>Interface</strong> <strong>Module</strong> begins the learning<br />
process as indicated by the blinking word<br />
Learning in the Function Display.<br />
Step 7: When the learning process is completed,<br />
System will again appear in the Function<br />
Display. If an already existing device is not<br />
found while updating, the Device Address will<br />
display a device with the Description Display<br />
indicating No Resp. The operator will have the<br />
opportunity to Delete? the unit by pressing and<br />
releasing the Select pushbutton. Pressing and<br />
releasing the Next pushbutton will, however,<br />
maintain the unit within the <strong>Breaker</strong> <strong>Interface</strong><br />
<strong>Module</strong>.<br />
Step 8: Return DIP switch 1 to the up position (Run<br />
mode).<br />
4-4.3 CHANGE DEVICE DESCRIPTIONS<br />
If device descriptions automatically assigned during the<br />
learning process are not meaningful enough for a particular<br />
system, a Set Device Description feature is provided<br />
as part of the System display menu to permit<br />
changing existing device descriptions to new descriptions.<br />
Proceed with the following steps to make any<br />
desired changes:<br />
Step 1: Check to be certain that the address appearing<br />
in the Device Address Display is the address<br />
of the device requiring a description change.<br />
Step 2: Use the Up or Down pushbuttons to move to<br />
the System display menu.<br />
Step 3: Use the Select pushbutton to enter the<br />
System display menu.<br />
Step 4: Continue using the Down or Next pushbuttons<br />
to move to the Set Device Description display<br />
(Figure 4-8).<br />
Step 5: Press and release the Select pushbutton<br />
again. The display will ask for a protective<br />
password. Use the Up or Down pushbuttons to<br />
arrive at a valid password. As previously mentioned,<br />
the factory programmed password is<br />
10000.<br />
Step 6: Use the Select pushbutton to enter the valid<br />
password. Once the password is accepted, the<br />
far left character in the Description Display<br />
begins blinking (Figure 4-9). The blinking indi-<br />
Effective 2/01<br />
cates which character is able to be changed.<br />
The description can be up to 8 characters in<br />
length. The choice of characters can be a<br />
blank space, *, +, -, /, ?, a number from 0 to 9,<br />
or a letter from A to Z.<br />
Step 7: Use the Up or Down pushbuttons to change<br />
individual characters and the Next pushbutton<br />
to move from one character to another.<br />
Step 8: When the displayed description is acceptable,<br />
press and release the Select and Next pushbuttons<br />
simultaneously to enter the new<br />
description into memory. Note that the new<br />
description appears in the Description<br />
Display (Figure 4-10) and Set Device<br />
Description again appears in the Function<br />
Display (Figure 4-8).<br />
Figure 4-8 Set Device Description Display<br />
Figure 4-9 Typical Existing Device Description<br />
Example<br />
Figure 4-10 Typical New Device Description<br />
Example<br />
4-4.4 CHANGE GROUP DESCRIPTIONS<br />
If the group descriptions automatically assigned by the<br />
<strong>Breaker</strong> <strong>Interface</strong> <strong>Module</strong> are not meaningful enough for<br />
a particular system, a Set Group Description feature is<br />
provided as part of the System display menu to permit<br />
changing existing group descriptions to new descriptions.<br />
Proceed with the following steps to make any<br />
desired changes:<br />
Step 1: Use the Up or Down pushbuttons to move to<br />
the System display menu.