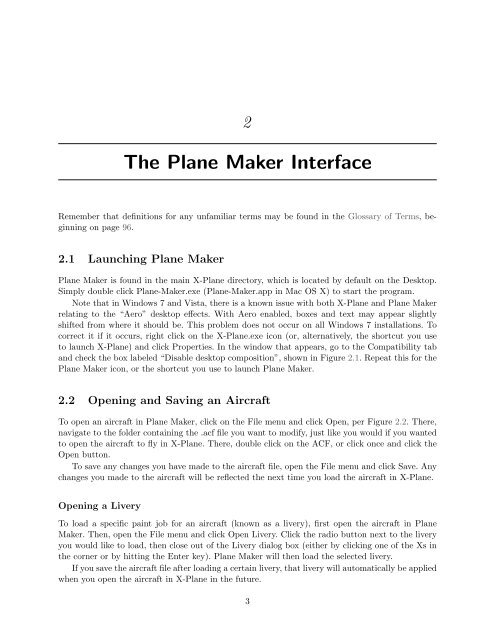Download the Plane Maker Manual - X-Plane
Download the Plane Maker Manual - X-Plane
Download the Plane Maker Manual - X-Plane
You also want an ePaper? Increase the reach of your titles
YUMPU automatically turns print PDFs into web optimized ePapers that Google loves.
2<br />
The <strong>Plane</strong> <strong>Maker</strong> Interface<br />
Remember that definitions for any unfamiliar terms may be found in <strong>the</strong> Glossary of Terms, beginning<br />
on page 96.<br />
2.1 Launching <strong>Plane</strong> <strong>Maker</strong><br />
<strong>Plane</strong> <strong>Maker</strong> is found in <strong>the</strong> main X-<strong>Plane</strong> directory, which is located by default on <strong>the</strong> Desktop.<br />
Simply double click <strong>Plane</strong>-<strong>Maker</strong>.exe (<strong>Plane</strong>-<strong>Maker</strong>.app in Mac OS X) to start <strong>the</strong> program.<br />
Note that in Windows 7 and Vista, <strong>the</strong>re is a known issue with both X-<strong>Plane</strong> and <strong>Plane</strong> <strong>Maker</strong><br />
relating to <strong>the</strong> “Aero” desktop effects. With Aero enabled, boxes and text may appear slightly<br />
shifted from where it should be. This problem does not occur on all Windows 7 installations. To<br />
correct it if it occurs, right click on <strong>the</strong> X-<strong>Plane</strong>.exe icon (or, alternatively, <strong>the</strong> shortcut you use<br />
to launch X-<strong>Plane</strong>) and click Properties. In <strong>the</strong> window that appears, go to <strong>the</strong> Compatibility tab<br />
and check <strong>the</strong> box labeled “Disable desktop composition”, shown in Figure 2.1. Repeat this for <strong>the</strong><br />
<strong>Plane</strong> <strong>Maker</strong> icon, or <strong>the</strong> shortcut you use to launch <strong>Plane</strong> <strong>Maker</strong>.<br />
2.2 Opening and Saving an Aircraft<br />
To open an aircraft in <strong>Plane</strong> <strong>Maker</strong>, click on <strong>the</strong> File menu and click Open, per Figure 2.2. There,<br />
navigate to <strong>the</strong> folder containing <strong>the</strong> .acf file you want to modify, just like you would if you wanted<br />
to open <strong>the</strong> aircraft to fly in X-<strong>Plane</strong>. There, double click on <strong>the</strong> ACF, or click once and click <strong>the</strong><br />
Open button.<br />
To save any changes you have made to <strong>the</strong> aircraft file, open <strong>the</strong> File menu and click Save. Any<br />
changes you made to <strong>the</strong> aircraft will be reflected <strong>the</strong> next time you load <strong>the</strong> aircraft in X-<strong>Plane</strong>.<br />
Opening a Livery<br />
To load a specific paint job for an aircraft (known as a livery), first open <strong>the</strong> aircraft in <strong>Plane</strong><br />
<strong>Maker</strong>. Then, open <strong>the</strong> File menu and click Open Livery. Click <strong>the</strong> radio button next to <strong>the</strong> livery<br />
you would like to load, <strong>the</strong>n close out of <strong>the</strong> Livery dialog box (ei<strong>the</strong>r by clicking one of <strong>the</strong> Xs in<br />
<strong>the</strong> corner or by hitting <strong>the</strong> Enter key). <strong>Plane</strong> <strong>Maker</strong> will <strong>the</strong>n load <strong>the</strong> selected livery.<br />
If you save <strong>the</strong> aircraft file after loading a certain livery, that livery will automatically be applied<br />
when you open <strong>the</strong> aircraft in X-<strong>Plane</strong> in <strong>the</strong> future.<br />
3