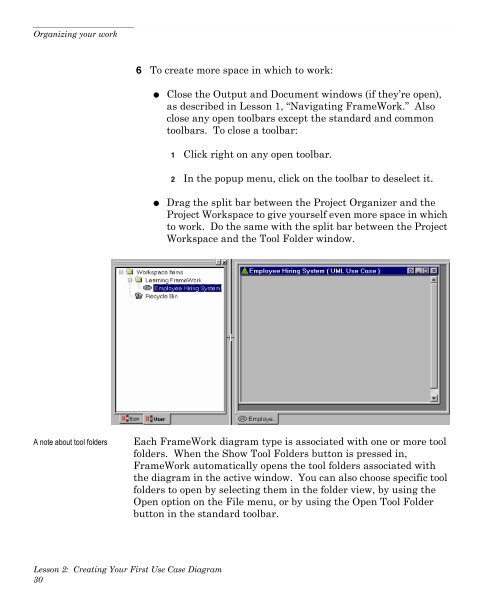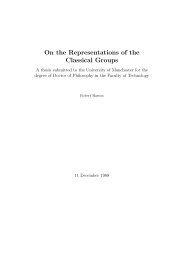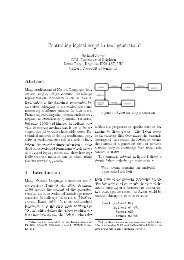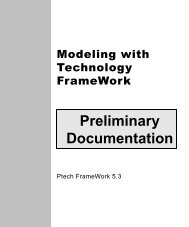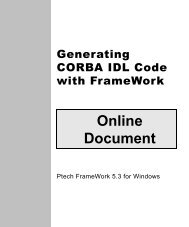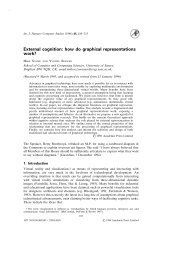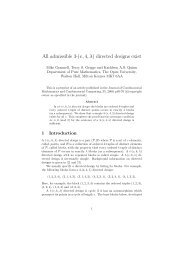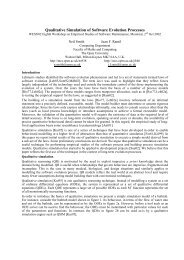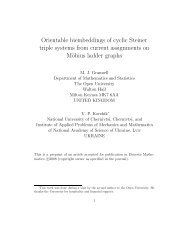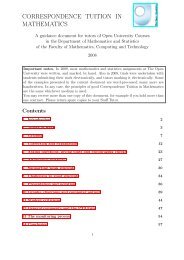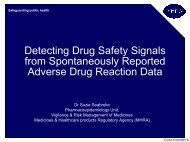Learning Technology FrameWork.pdf
Learning Technology FrameWork.pdf
Learning Technology FrameWork.pdf
Create successful ePaper yourself
Turn your PDF publications into a flip-book with our unique Google optimized e-Paper software.
Organizing your work<br />
Lesson 2: Creating Your First Use Case Diagram<br />
30<br />
6 To create more space in which to work:<br />
● Close the Output and Document windows (if they’re open),<br />
as described in Lesson 1, “Navigating <strong>FrameWork</strong>.” Also<br />
close any open toolbars except the standard and common<br />
toolbars. To close a toolbar:<br />
1 Click right on any open toolbar.<br />
2 In the popup menu, click on the toolbar to deselect it.<br />
● Drag the split bar between the Project Organizer and the<br />
Project Workspace to give yourself even more space in which<br />
to work. Do the same with the split bar between the Project<br />
Workspace and the Tool Folder window.<br />
A note about tool folders Each <strong>FrameWork</strong> diagram type is associated with one or more tool<br />
folders. When the Show Tool Folders button is pressed in,<br />
<strong>FrameWork</strong> automatically opens the tool folders associated with<br />
the diagram in the active window. You can also choose specific tool<br />
folders to open by selecting them in the folder view, by using the<br />
Open option on the File menu, or by using the Open Tool Folder<br />
button in the standard toolbar.