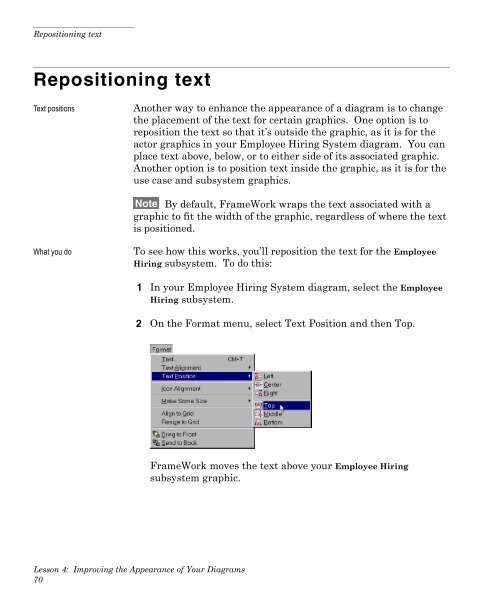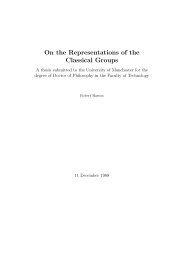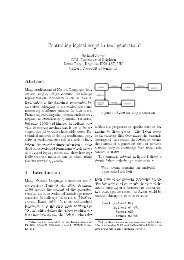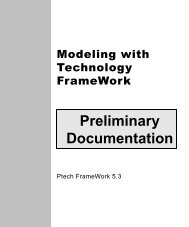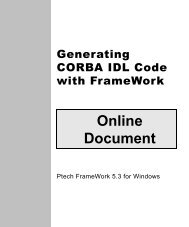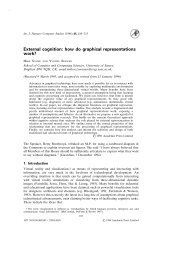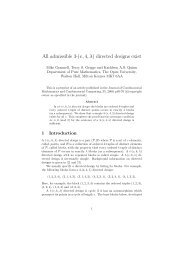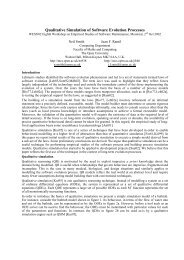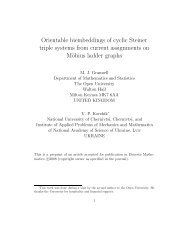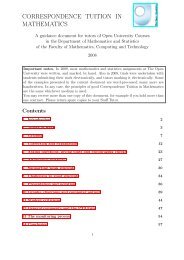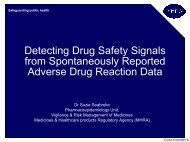Learning Technology FrameWork.pdf
Learning Technology FrameWork.pdf
Learning Technology FrameWork.pdf
Create successful ePaper yourself
Turn your PDF publications into a flip-book with our unique Google optimized e-Paper software.
Repositioning text<br />
Repositioning text<br />
Text positions Another way to enhance the appearance of a diagram is to change<br />
the placement of the text for certain graphics. One option is to<br />
reposition the text so that it’s outside the graphic, as it is for the<br />
actor graphics in your Employee Hiring System diagram. You can<br />
place text above, below, or to either side of its associated graphic.<br />
Another option is to position text inside the graphic, as it is for the<br />
use case and subsystem graphics.<br />
Note<br />
By default, <strong>FrameWork</strong> wraps the text associated with a<br />
graphic to fit the width of the graphic, regardless of where the text<br />
is positioned.<br />
What you do To see how this works, you’ll reposition the text for the Employee<br />
Hiring subsystem. To do this:<br />
1 In your Employee Hiring System diagram, select the Employee<br />
Hiring subsystem.<br />
2 On the Format menu, select Text Position and then Top.<br />
Lesson 4: Improving the Appearance of Your Diagrams<br />
70<br />
<strong>FrameWork</strong> moves the text above your Employee Hiring<br />
subsystem graphic.