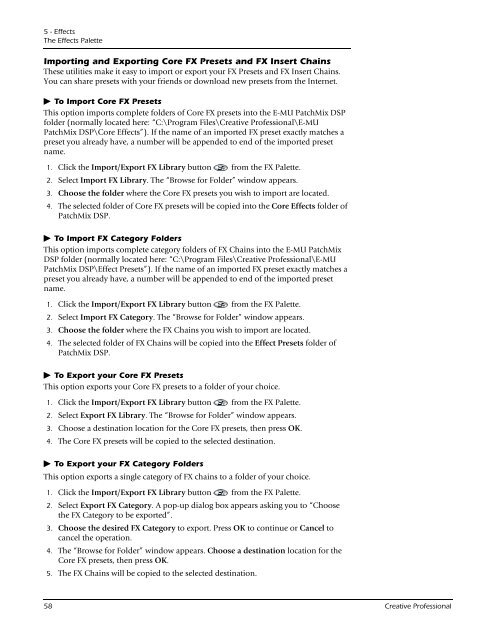You also want an ePaper? Increase the reach of your titles
YUMPU automatically turns print PDFs into web optimized ePapers that Google loves.
5 - Effects<br />
The Effects Palette<br />
Importing and Exporting Core FX Presets and FX Insert Chains<br />
These utilities make it easy to import or export your FX Presets and FX Insert Chains.<br />
You can share presets with your friends or download new presets from the Internet.<br />
To Import Core FX Presets<br />
This option imports complete folders of Core FX presets into the E-MU PatchMix DSP<br />
folder (normally located here: “C:\Program Files\<strong>Creative</strong> Professional\E-MU<br />
PatchMix DSP\Core Effects”). If the name of an imported FX preset exactly matches a<br />
preset you already have, a number will be appended to end of the imported preset<br />
name.<br />
1. Click the Import/Export FX Library button from the FX Palette.<br />
2. Select Import FX Library. The “Browse for Folder” window appears.<br />
3. Choose the folder where the Core FX presets you wish to import are located.<br />
4. The selected folder of Core FX presets will be copied into the Core Effects folder of<br />
PatchMix DSP.<br />
To Import FX Category Folders<br />
This option imports complete category folders of FX Chains into the E-MU PatchMix<br />
DSP folder (normally located here: “C:\Program Files\<strong>Creative</strong> Professional\E-MU<br />
PatchMix DSP\Effect Presets”). If the name of an imported FX preset exactly matches a<br />
preset you already have, a number will be appended to end of the imported preset<br />
name.<br />
1. Click the Import/Export FX Library button from the FX Palette.<br />
2. Select Import FX Category. The “Browse for Folder” window appears.<br />
3. Choose the folder where the FX Chains you wish to import are located.<br />
4. The selected folder of FX Chains will be copied into the Effect Presets folder of<br />
PatchMix DSP.<br />
To Export your Core FX Presets<br />
This option exports your Core FX presets to a folder of your choice.<br />
1. Click the Import/Export FX Library button from the FX Palette.<br />
2. Select Export FX Library. The “Browse for Folder” window appears.<br />
3. Choose a destination location for the Core FX presets, then press OK.<br />
4. The Core FX presets will be copied to the selected destination.<br />
To Export your FX Category Folders<br />
This option exports a single category of FX chains to a folder of your choice.<br />
1. Click the Import/Export FX Library button from the FX Palette.<br />
2. Select Export FX Category. A pop-up dialog box appears asking you to “Choose<br />
the FX Category to be exported”.<br />
3. Choose the desired FX Category to export. Press OK to continue or Cancel to<br />
cancel the operation.<br />
4. The “Browse for Folder” window appears. Choose a destination location for the<br />
Core FX presets, then press OK.<br />
5. The FX Chains will be copied to the selected destination.<br />
58 <strong>Creative</strong> Professional