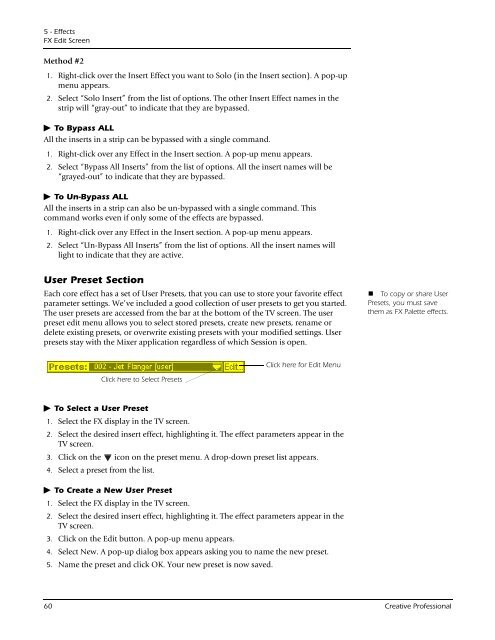Create successful ePaper yourself
Turn your PDF publications into a flip-book with our unique Google optimized e-Paper software.
5 - Effects<br />
FX Edit Screen<br />
Method #2<br />
1. Right-click over the Insert Effect you want to Solo (in the Insert section). A pop-up<br />
menu appears.<br />
2. Select “Solo Insert” from the list of options. The other Insert Effect names in the<br />
strip will “gray-out” to indicate that they are bypassed.<br />
To Bypass ALL<br />
All the inserts in a strip can be bypassed with a single command.<br />
1. Right-click over any Effect in the Insert section. A pop-up menu appears.<br />
2. Select “Bypass All Inserts” from the list of options. All the insert names will be<br />
“grayed-out” to indicate that they are bypassed.<br />
To Un-Bypass ALL<br />
All the inserts in a strip can also be un-bypassed with a single command. This<br />
command works even if only some of the effects are bypassed.<br />
1. Right-click over any Effect in the Insert section. A pop-up menu appears.<br />
2. Select “Un-Bypass All Inserts” from the list of options. All the insert names will<br />
light to indicate that they are active.<br />
User Preset Section<br />
Each core effect has a set of User Presets, that you can use to store your favorite effect<br />
parameter settings. We’ve included a good collection of user presets to get you started.<br />
The user presets are accessed from the bar at the bottom of the TV screen. The user<br />
preset edit menu allows you to select stored presets, create new presets, rename or<br />
delete existing presets, or overwrite existing presets with your modified settings. User<br />
presets stay with the Mixer application regardless of which Session is open.<br />
Click here to Select Presets<br />
Click here for Edit Menu<br />
To Select a User Preset<br />
1. Select the FX display in the TV screen.<br />
2. Select the desired insert effect, highlighting it. The effect parameters appear in the<br />
TV screen.<br />
3. Click on the icon on the preset menu. A drop-down preset list appears.<br />
4. Select a preset from the list.<br />
To Create a New User Preset<br />
1. Select the FX display in the TV screen.<br />
2. Select the desired insert effect, highlighting it. The effect parameters appear in the<br />
TV screen.<br />
3. Click on the Edit button. A pop-up menu appears.<br />
4. Select New. A pop-up dialog box appears asking you to name the new preset.<br />
5. Name the preset and click OK. Your new preset is now saved.<br />
To copy or share User<br />
Presets, you must save<br />
them as FX Palette effects.<br />
60 <strong>Creative</strong> Professional