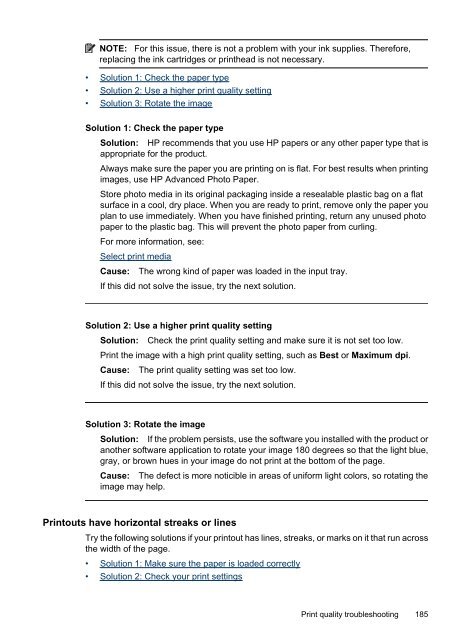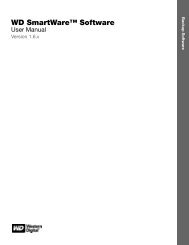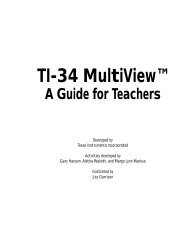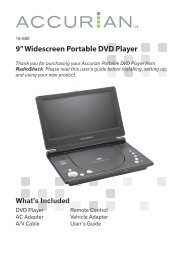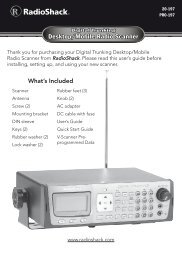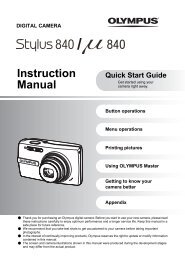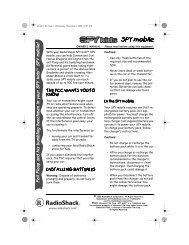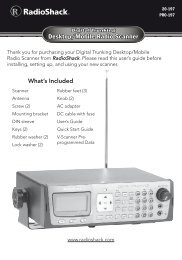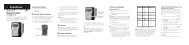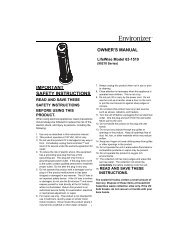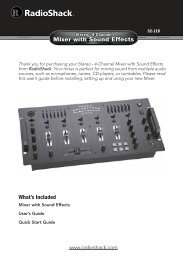HP Officejet 6500 (E709) All-in-One Series User Guide - Radio Shack
HP Officejet 6500 (E709) All-in-One Series User Guide - Radio Shack
HP Officejet 6500 (E709) All-in-One Series User Guide - Radio Shack
You also want an ePaper? Increase the reach of your titles
YUMPU automatically turns print PDFs into web optimized ePapers that Google loves.
NOTE: For this issue, there is not a problem with your <strong>in</strong>k supplies. Therefore,<br />
replac<strong>in</strong>g the <strong>in</strong>k cartridges or pr<strong>in</strong>thead is not necessary.<br />
• Solution 1: Check the paper type<br />
• Solution 2: Use a higher pr<strong>in</strong>t quality sett<strong>in</strong>g<br />
• Solution 3: Rotate the image<br />
Solution 1: Check the paper type<br />
Solution: <strong>HP</strong> recommends that you use <strong>HP</strong> papers or any other paper type that is<br />
appropriate for the product.<br />
Always make sure the paper you are pr<strong>in</strong>t<strong>in</strong>g on is flat. For best results when pr<strong>in</strong>t<strong>in</strong>g<br />
images, use <strong>HP</strong> Advanced Photo Paper.<br />
Store photo media <strong>in</strong> its orig<strong>in</strong>al packag<strong>in</strong>g <strong>in</strong>side a resealable plastic bag on a flat<br />
surface <strong>in</strong> a cool, dry place. When you are ready to pr<strong>in</strong>t, remove only the paper you<br />
plan to use immediately. When you have f<strong>in</strong>ished pr<strong>in</strong>t<strong>in</strong>g, return any unused photo<br />
paper to the plastic bag. This will prevent the photo paper from curl<strong>in</strong>g.<br />
For more <strong>in</strong>formation, see:<br />
Select pr<strong>in</strong>t media<br />
Cause: The wrong k<strong>in</strong>d of paper was loaded <strong>in</strong> the <strong>in</strong>put tray.<br />
If this did not solve the issue, try the next solution.<br />
Solution 2: Use a higher pr<strong>in</strong>t quality sett<strong>in</strong>g<br />
Solution: Check the pr<strong>in</strong>t quality sett<strong>in</strong>g and make sure it is not set too low.<br />
Pr<strong>in</strong>t the image with a high pr<strong>in</strong>t quality sett<strong>in</strong>g, such as Best or Maximum dpi.<br />
Cause: The pr<strong>in</strong>t quality sett<strong>in</strong>g was set too low.<br />
If this did not solve the issue, try the next solution.<br />
Solution 3: Rotate the image<br />
Solution: If the problem persists, use the software you <strong>in</strong>stalled with the product or<br />
another software application to rotate your image 180 degrees so that the light blue,<br />
gray, or brown hues <strong>in</strong> your image do not pr<strong>in</strong>t at the bottom of the page.<br />
Cause: The defect is more noticible <strong>in</strong> areas of uniform light colors, so rotat<strong>in</strong>g the<br />
image may help.<br />
Pr<strong>in</strong>touts have horizontal streaks or l<strong>in</strong>es<br />
Try the follow<strong>in</strong>g solutions if your pr<strong>in</strong>tout has l<strong>in</strong>es, streaks, or marks on it that run across<br />
the width of the page.<br />
• Solution 1: Make sure the paper is loaded correctly<br />
• Solution 2: Check your pr<strong>in</strong>t sett<strong>in</strong>gs<br />
Pr<strong>in</strong>t quality troubleshoot<strong>in</strong>g 185