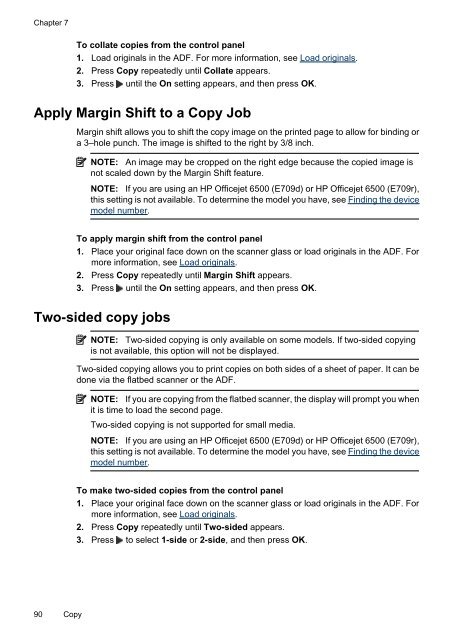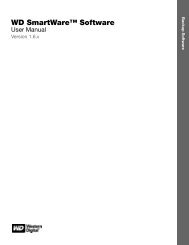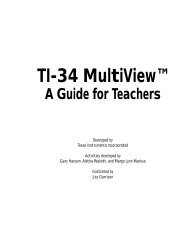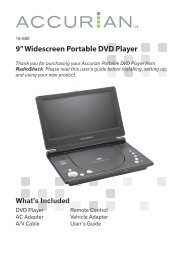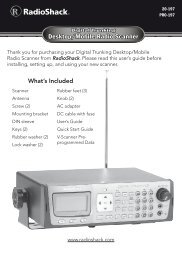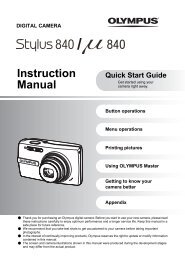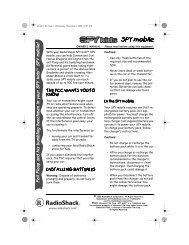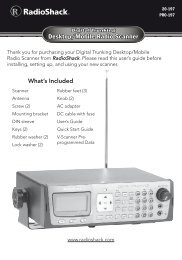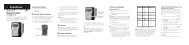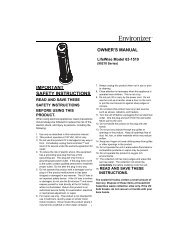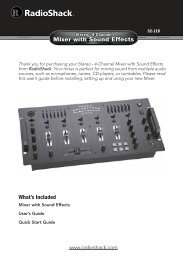HP Officejet 6500 (E709) All-in-One Series User Guide - Radio Shack
HP Officejet 6500 (E709) All-in-One Series User Guide - Radio Shack
HP Officejet 6500 (E709) All-in-One Series User Guide - Radio Shack
Create successful ePaper yourself
Turn your PDF publications into a flip-book with our unique Google optimized e-Paper software.
Chapter 7<br />
To collate copies from the control panel<br />
1. Load orig<strong>in</strong>als <strong>in</strong> the ADF. For more <strong>in</strong>formation, see Load orig<strong>in</strong>als.<br />
2. Press Copy repeatedly until Collate appears.<br />
3. Press until the On sett<strong>in</strong>g appears, and then press OK.<br />
Apply Marg<strong>in</strong> Shift to a Copy Job<br />
Marg<strong>in</strong> shift allows you to shift the copy image on the pr<strong>in</strong>ted page to allow for b<strong>in</strong>d<strong>in</strong>g or<br />
a 3–hole punch. The image is shifted to the right by 3/8 <strong>in</strong>ch.<br />
NOTE: An image may be cropped on the right edge because the copied image is<br />
not scaled down by the Marg<strong>in</strong> Shift feature.<br />
NOTE: If you are us<strong>in</strong>g an <strong>HP</strong> <strong>Officejet</strong> <strong>6500</strong> (<strong>E709</strong>d) or <strong>HP</strong> <strong>Officejet</strong> <strong>6500</strong> (<strong>E709</strong>r),<br />
this sett<strong>in</strong>g is not available. To determ<strong>in</strong>e the model you have, see F<strong>in</strong>d<strong>in</strong>g the device<br />
model number.<br />
To apply marg<strong>in</strong> shift from the control panel<br />
1. Place your orig<strong>in</strong>al face down on the scanner glass or load orig<strong>in</strong>als <strong>in</strong> the ADF. For<br />
more <strong>in</strong>formation, see Load orig<strong>in</strong>als.<br />
2. Press Copy repeatedly until Marg<strong>in</strong> Shift appears.<br />
3. Press until the On sett<strong>in</strong>g appears, and then press OK.<br />
Two-sided copy jobs<br />
NOTE: Two-sided copy<strong>in</strong>g is only available on some models. If two-sided copy<strong>in</strong>g<br />
is not available, this option will not be displayed.<br />
Two-sided copy<strong>in</strong>g allows you to pr<strong>in</strong>t copies on both sides of a sheet of paper. It can be<br />
done via the flatbed scanner or the ADF.<br />
NOTE: If you are copy<strong>in</strong>g from the flatbed scanner, the display will prompt you when<br />
it is time to load the second page.<br />
Two-sided copy<strong>in</strong>g is not supported for small media.<br />
NOTE: If you are us<strong>in</strong>g an <strong>HP</strong> <strong>Officejet</strong> <strong>6500</strong> (<strong>E709</strong>d) or <strong>HP</strong> <strong>Officejet</strong> <strong>6500</strong> (<strong>E709</strong>r),<br />
this sett<strong>in</strong>g is not available. To determ<strong>in</strong>e the model you have, see F<strong>in</strong>d<strong>in</strong>g the device<br />
model number.<br />
To make two-sided copies from the control panel<br />
1. Place your orig<strong>in</strong>al face down on the scanner glass or load orig<strong>in</strong>als <strong>in</strong> the ADF. For<br />
more <strong>in</strong>formation, see Load orig<strong>in</strong>als.<br />
2. Press Copy repeatedly until Two-sided appears.<br />
3. Press to select 1-side or 2-side, and then press OK.<br />
90 Copy