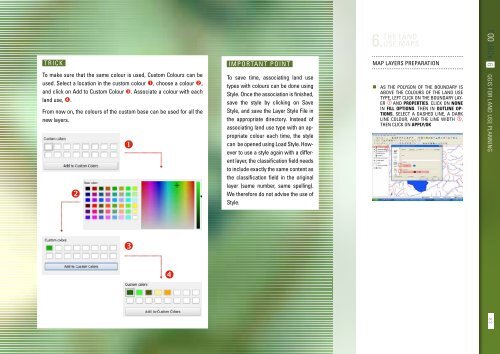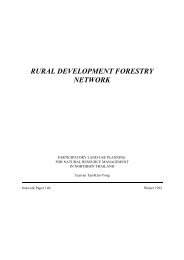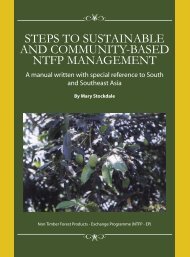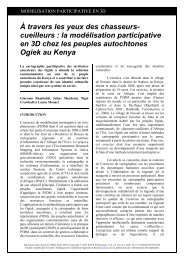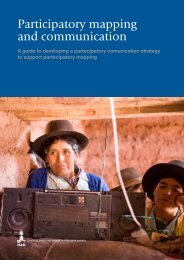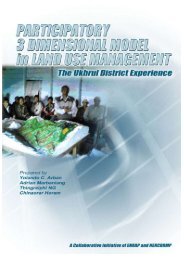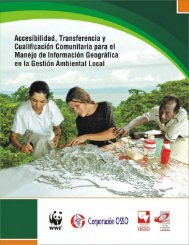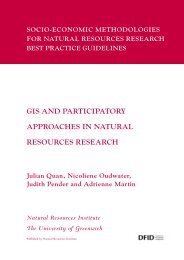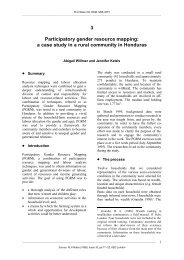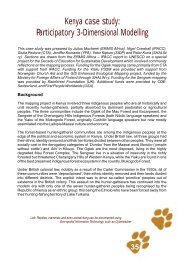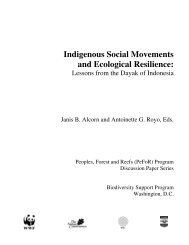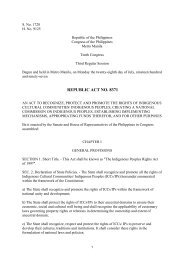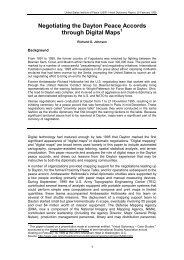Create successful ePaper yourself
Turn your PDF publications into a flip-book with our unique Google optimized e-Paper software.
Trick<br />
To make sure that the same colour is used, Custom Colours can be<br />
used. Select a location in the custom colour , choose a colour ,<br />
and click on Add to Custom Colour . Associate a colour with each<br />
land use, .<br />
From now on, the colours of the custom base can be used for all the<br />
new layers.<br />
<br />
<br />
Important point<br />
To save time, associating land use<br />
types with colours can be done using<br />
Style. Once the association is finished,<br />
save the style by clicking on Save<br />
Style, and save the Layer Style File in<br />
the appropriate directory. Instead of<br />
associating land use type with an appropriate<br />
colour each time, the style<br />
can be opened using Load Style. However<br />
to use a style again with a different<br />
layer, the classification field needs<br />
to include exactly the same content as<br />
the classification field in the original<br />
layer (same number, same spelling).<br />
We therefore do not advise the use of<br />
Style.<br />
THE LAND<br />
6. USE MAPS<br />
Map layers preparation<br />
• As the polygon of the boundary is<br />
above the colours of the land use<br />
type, left click on the Boundary layer<br />
and Properties. Click on None<br />
in Fill options. Then in Outline options,<br />
select a dashed line, a dark<br />
line colour, and the line width .<br />
Then click on Apply/OK<br />
TOOLBOX 6 QGIS for land use planning<br />
<br />
<br />
83