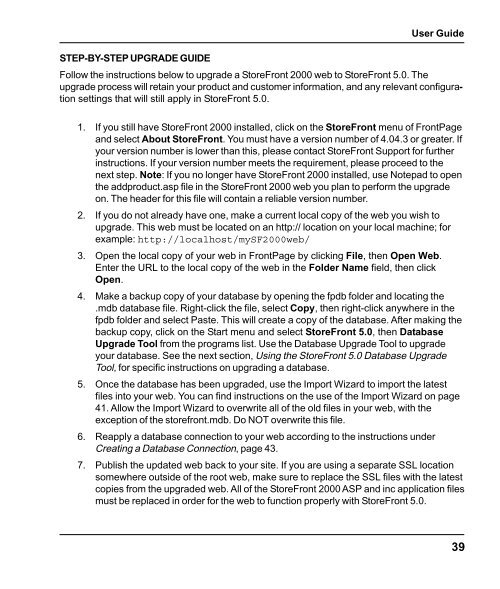StoreFront 5.0 Manual - StoreFront Support - LaGarde, Inc.
StoreFront 5.0 Manual - StoreFront Support - LaGarde, Inc.
StoreFront 5.0 Manual - StoreFront Support - LaGarde, Inc.
You also want an ePaper? Increase the reach of your titles
YUMPU automatically turns print PDFs into web optimized ePapers that Google loves.
User Guide<br />
STEP-BY-STEP UPGRADE GUIDE<br />
Follow the instructions below to upgrade a <strong>StoreFront</strong> 2000 web to <strong>StoreFront</strong> <strong>5.0</strong>. The<br />
upgrade process will retain your product and customer information, and any relevant configuration<br />
settings that will still apply in <strong>StoreFront</strong> <strong>5.0</strong>.<br />
1. If you still have <strong>StoreFront</strong> 2000 installed, click on the <strong>StoreFront</strong> menu of FrontPage<br />
and select About <strong>StoreFront</strong>. You must have a version number of 4.04.3 or greater. If<br />
your version number is lower than this, please contact <strong>StoreFront</strong> <strong>Support</strong> for further<br />
instructions. If your version number meets the requirement, please proceed to the<br />
next step. Note: If you no longer have <strong>StoreFront</strong> 2000 installed, use Notepad to open<br />
the addproduct.asp file in the <strong>StoreFront</strong> 2000 web you plan to perform the upgrade<br />
on. The header for this file will contain a reliable version number.<br />
2. If you do not already have one, make a current local copy of the web you wish to<br />
upgrade. This web must be located on an http:// location on your local machine; for<br />
example: http://localhost/mySF2000web/<br />
3. Open the local copy of your web in FrontPage by clicking File, then Open Web.<br />
Enter the URL to the local copy of the web in the Folder Name field, then click<br />
Open.<br />
4. Make a backup copy of your database by opening the fpdb folder and locating the<br />
.mdb database file. Right-click the file, select Copy, then right-click anywhere in the<br />
fpdb folder and select Paste. This will create a copy of the database. After making the<br />
backup copy, click on the Start menu and select <strong>StoreFront</strong> <strong>5.0</strong>, then Database<br />
Upgrade Tool from the programs list. Use the Database Upgrade Tool to upgrade<br />
your database. See the next section, Using the <strong>StoreFront</strong> <strong>5.0</strong> Database Upgrade<br />
Tool, for specific instructions on upgrading a database.<br />
5. Once the database has been upgraded, use the Import Wizard to import the latest<br />
files into your web. You can find instructions on the use of the Import Wizard on page<br />
41. Allow the Import Wizard to overwrite all of the old files in your web, with the<br />
exception of the storefront.mdb. Do NOT overwrite this file.<br />
6. Reapply a database connection to your web according to the instructions under<br />
Creating a Database Connection, page 43.<br />
7. Publish the updated web back to your site. If you are using a separate SSL location<br />
somewhere outside of the root web, make sure to replace the SSL files with the latest<br />
copies from the upgraded web. All of the <strong>StoreFront</strong> 2000 ASP and inc application files<br />
must be replaced in order for the web to function properly with <strong>StoreFront</strong> <strong>5.0</strong>.<br />
39