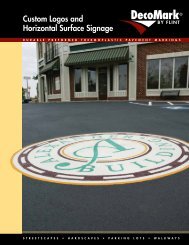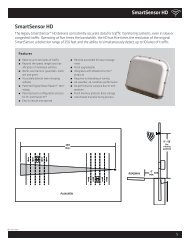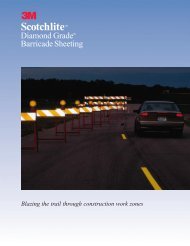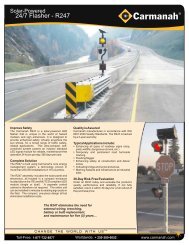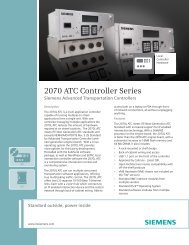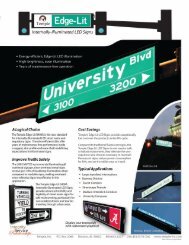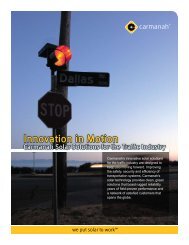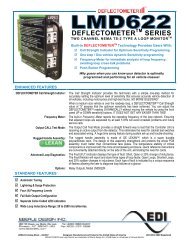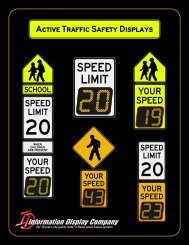SmartSensor HD - Interprovincial Traffic Services
SmartSensor HD - Interprovincial Traffic Services
SmartSensor HD - Interprovincial Traffic Services
You also want an ePaper? Increase the reach of your titles
YUMPU automatically turns print PDFs into web optimized ePapers that Google loves.
62 CHAPTER 6 • LANE SETUPTools MenuSidebarTools IconFigure 6.3 – Buttons Used in Automatic Lane ConfigurationFollow the steps below to automatically configure the <strong>SmartSensor</strong> <strong>HD</strong>:1 Once the Lane Configuration window appears, click the Tools icon and select ClearEdit Area.2 Click the Tools icon again and then click Restart Auto Cfg.NoteYou may need to click on the magnifying glass icon and select Show Auto Lanes forthe automatically discovered lanes to appear.Depending on where the sensor is mounted and on the amount of traffic, the configurationprocess could take a few minutes. Once the <strong>SmartSensor</strong> <strong>HD</strong> has detected vehicles andcreated the appropriate lanes, click OK and a window will appear asking you to save thechanges to the configuration. Click Yes and the configuration will be saved.Follow the steps below if only a portion of the automatically defined lanes are desired:1 Click anywhere in the Lane Configuration screen.2 Check the Hide Auto-Lanes box and the automatically configured lanes will disappear.3 Click on the desired automatic lane in sidebar (when the sidebar is set to 1) and theAutomatic Lane window will appear (see Figure 6.4). This window allows you to selectthe lanes you want to appear in the roadway. To have all lanes appear in the roadway,click the Copy Sidebar button; to have individual lanes appear in the roadway, clickthe Copy Lane button. You can also copy the entire sidebar and then delete the unwantedlanes by clicking on them and selecting Delete.