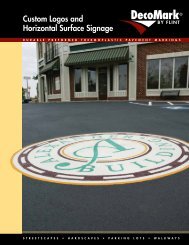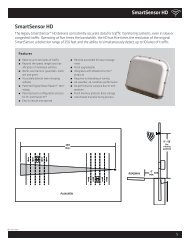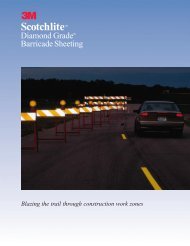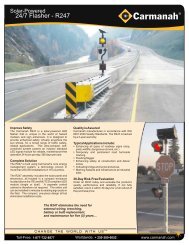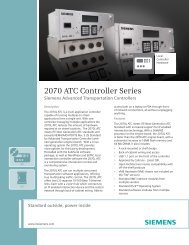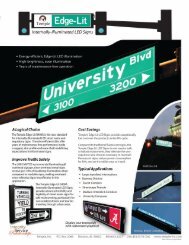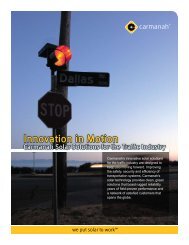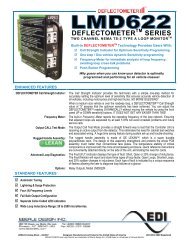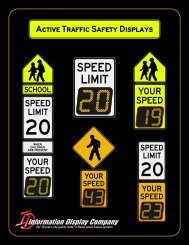SmartSensor HD - Interprovincial Traffic Services
SmartSensor HD - Interprovincial Traffic Services
SmartSensor HD - Interprovincial Traffic Services
Create successful ePaper yourself
Turn your PDF publications into a flip-book with our unique Google optimized e-Paper software.
68 CHAPTER 6 • LANE SETUP˽˽˽˽˽˽˽˽Presence – Displays buttons to the side of each lane that will light up while the vehicleis being detected.Volume – Displays the number of events in each lane.Speed – Shows the average speed of each individual lane.Classes 1–8 – Show count for each length-based class, which can be created using theClass Definitions feature. The number of class bins that appear in this window will bethe same number of class bins that were created (see Bin Definitions in Chapter 7).Figure 6.12 – Lane Verification Sidebars with Four ClassesVehicle DisplayThe Vehicle Display button in the Lane Verification window opens a menu that allowsyou to view associated speed, length, length-based class or no additional data. To switchthe display, click on the Vehicle Display button and choose which method to display (seeFigure 6.13).Figure 6.13 – Vehicle Display WindowPlay/Pause/Stop ButtonsThe Play, Pause and Stop buttons allow you to control the data display. When Pause isselected, vehicles traveling on the screen will not be included in the presence, volume, speedor class sidebars. Click the Play button to add new vehicles to the running totals for allsidebars; click the Stop button to reset all volume, speed and class numbers to zero.Lane AdjustmentLane performance can be adjusted by clicking anywhere inside a lane and using the Lane