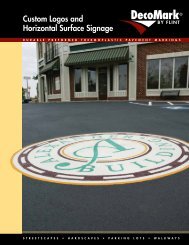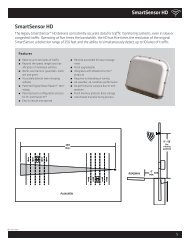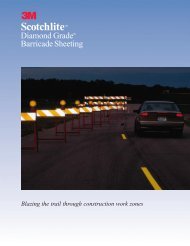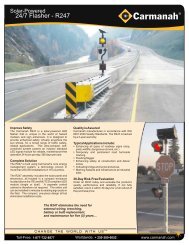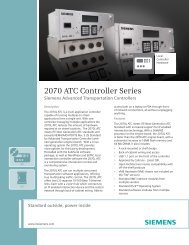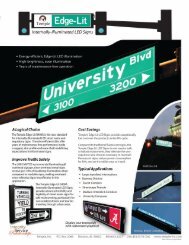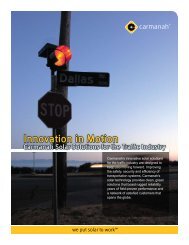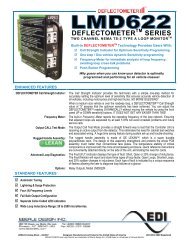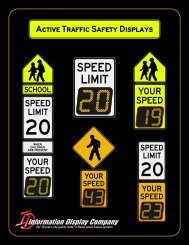SmartSensor HD - Interprovincial Traffic Services
SmartSensor HD - Interprovincial Traffic Services
SmartSensor HD - Interprovincial Traffic Services
You also want an ePaper? Increase the reach of your titles
YUMPU automatically turns print PDFs into web optimized ePapers that Google loves.
64 CHAPTER 6 • LANE SETUPFigure 6.6 – Lane Configuration Sidebar Options˽˽˽˽˽˽˽˽˽˽Auto Cfg – Shows the lanes that are automatically configured by the sensor.Saved Cfg – Shows the lanes that are saved on the sensor.Scale – Shows the distance from the <strong>SmartSensor</strong> <strong>HD</strong> to each lane.Centers – Shows the relative occurrence of events. Larger arrows indicate a greaternumber of vehicles at a given range.Tracks – Shows a track for each detected vehicle; a line is drawn at the center of eachvehicle that passes. This sidebar is very useful for manually adding lanes. Click on thetracks sidebar to clear all tracks and start again.Vehicle DisplayThe Vehicle Display button opens a menu that allows you to configure how vehicles aredrawn and what information is displayed on them.In range mode, vehicles are drawn at the correct range regardless of lane definitions. In lanemode, only vehicles detected in configured lanes will be displayed.SSM<strong>HD</strong> is able to display the detected speed, length, length-based class (see Bin Definitionsin Chapter 7) or no information for each vehicle (see Figure 6.7). To choose to showno information for the vehicle, click again on the option that is currently checked to deselectall options.Figure 6.7 – Vehicle Display OptionsToolsThe Tools button opens a menu that allows you to automatically configure the sensor, saveand load configurations to files and reboot the sensor (see Figure 6.8). Saving or loading the