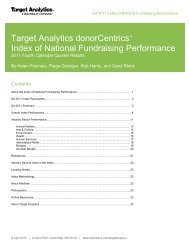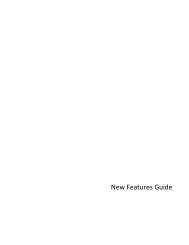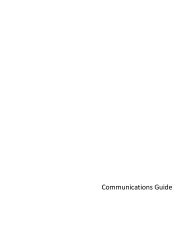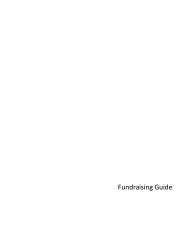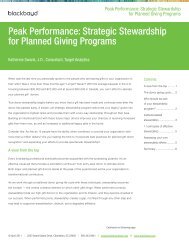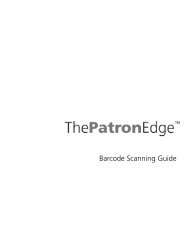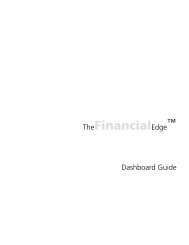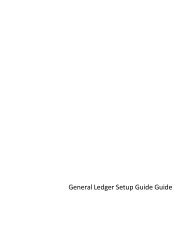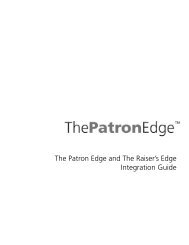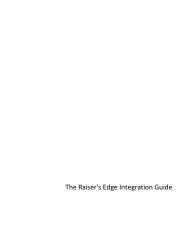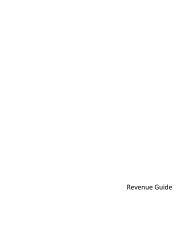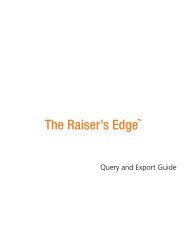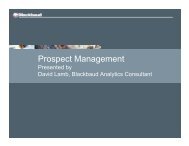Electronic Funds Transfer (EFT) Guide - Blackbaud, Inc.
Electronic Funds Transfer (EFT) Guide - Blackbaud, Inc.
Electronic Funds Transfer (EFT) Guide - Blackbaud, Inc.
- No tags were found...
Create successful ePaper yourself
Turn your PDF publications into a flip-book with our unique Google optimized e-Paper software.
32 C HAPTERNote: When you select Selected Records, you select to include only records that match the criteria you set forautomatically generating payments and transactions. A screen appears so you can include records in anestablished query or create a new gift query.2. Click <strong>Inc</strong>lude and select All Records. Your selection appears to the right of the button.When you select All Records, you include all records in the database that match the criteria you set forautomatically generating payments and transactions.3. In the Transactions due on or before field, enter the date of the recurring gift and pledge transactionsand payments to include. The program selects the recurring gifts and pledges that require transactionsand payments on or before this date.4. To generate transactions for electronic gifts at this time, in the <strong>Inc</strong>lude these transactions field, select <strong>EFT</strong>.5. To generate both pledge payments and recurring gift transactions, in the <strong>Inc</strong>lude these gift types box,mark All Pledges and Recurring Gifts.Tip: In any date field, you can press F3 on your keyboard for today’s date or F7 for a calendar.6. To automatically generate gifts with a payment method of direct debit and credit card, in the <strong>Inc</strong>ludethese payment types box, mark Direct Debit and Credit Card.7. To process all credit card types, mark Visa, MasterCard, American Express, Discover, Diner’s Club, andCheck (Debit) Card in the <strong>Inc</strong>lude these payment types box.Note: When you mark Print, if exceptions are found, you can select to print the exception report after yougenerate the payments and transactions.8. To keep a record of the transactions and payments that are not able to be generated, mark Createexception report and then Preview. If exceptions are found, you can preview the report on the screen.You can also select to print the exception report from its preview screen. For information about theexception report, see “<strong>EFT</strong> Reports” on page 58.9. To keep a record of the type of transactions generated, mark Create control report, select Detail, andmark Print. The control report automatically prints when you generate the payments and transactions.Note: When you mark Preview, the program automatically generates a preview of the control report after yougenerate the payments and transactions.To view information about a batch, you can create control reports in summary or detail format. You canuse the reports to double-check that information in a batch is correct, for analysis, or for any other needsspecific to your organization. For information about control reports, see “<strong>EFT</strong> Reports” on page 58.