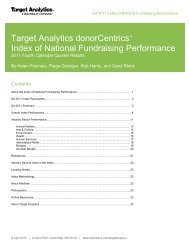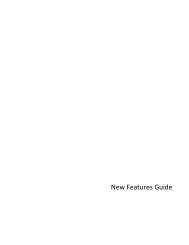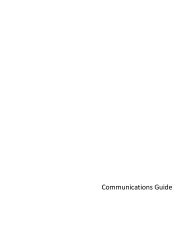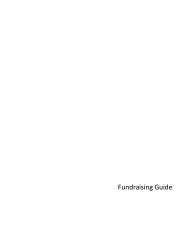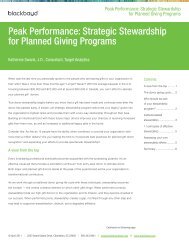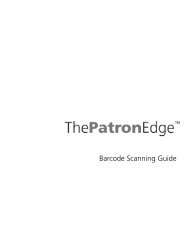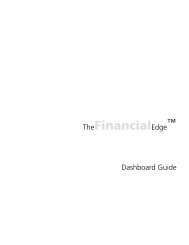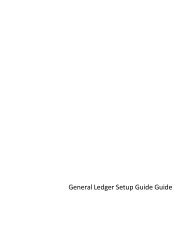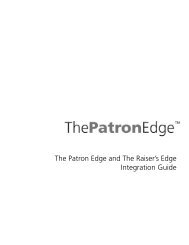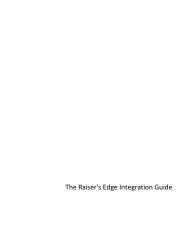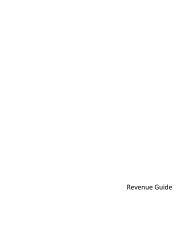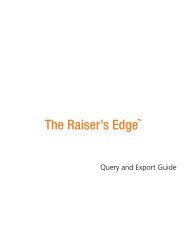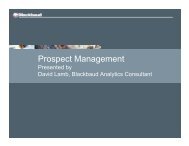Electronic Funds Transfer (EFT) Guide - Blackbaud, Inc.
Electronic Funds Transfer (EFT) Guide - Blackbaud, Inc.
Electronic Funds Transfer (EFT) Guide - Blackbaud, Inc.
- No tags were found...
Create successful ePaper yourself
Turn your PDF publications into a flip-book with our unique Google optimized e-Paper software.
58 C HAPTER• If ICVerify rejects the credit card transaction, ICVerify includes an “N” in front of the authorization code. WhenThe Raiser’s Edge receives the response from ICVerify, The Raiser’s Edge strips the “N” from the authorizationcode and puts a rejection code in the Rejection Code field of the batch. Examples of rejection codes can beinvalid account number or card expired.To resubmit the declined gifts, clear the declined authorization codes from the batch and create a newtransmission file. To automatically clear declined authorization codes from a gift batch, select Tools, ClearDeclined Authorization Codes from the menu bar of a gift batch. Clear declined authorization codes from a gift batch1. From the Data Entry screen of a gift batch, select Tools, Clear Declined Authorization Codes from themenu bar. A warning message appears to ask whether to clear the declined authorization codes from thegift batch. For information about how to set up a gift batch, see the Batch <strong>Guide</strong>.2. To clear the declined authorization codes from the gift batch, click Yes. The program clears the declinedauthorization codes from the batch and you return to the Data Entry screen. To return to the data entryscreen without clearing declined authorization codes, click No.3. To save your changes to the gift batch, click Save and Close on the toolbar.<strong>EFT</strong> ReportsWhen you use <strong>Electronic</strong> <strong>Funds</strong> <strong>Transfer</strong> menu options, such as Automatically Generate Transactions/Paymentsand Create <strong>EFT</strong> Transmission Files, you can create several exception and control reports. We stronglyrecommend you view or print these reports so you can track the settings you selected and the exceptions createdwhen you use the <strong>Electronic</strong> <strong>Funds</strong> <strong>Transfer</strong> features of Batch. For information about Batch reports not related to<strong>Electronic</strong> <strong>Funds</strong> <strong>Transfer</strong>, see the Batch <strong>Guide</strong>.If you use <strong>Electronic</strong> <strong>Funds</strong> <strong>Transfer</strong>, the <strong>EFT</strong> Participation Report is added to Reports. For more information aboutthe <strong>EFT</strong> Participation Report, see the Reports <strong>Guide</strong>.Automatically Generate Transactions/Payments ExceptionReportWhen you mark Create exception report on the General tab of the Automatically GenerateTransactions/Payments screen, if exceptions occur, an exception report previews or prints after youautomatically generate transactions for a gift batch. Only active and lapsed memberships can be renewed byusing the automatically generate menu option. When you select to renew a membership that has been droppedor try to link a gift to a dropped membership, an exception is returned. An exception report includes the giftquery used to select the gifts that require a transaction or payment; the Transactions due on or before date; andthe transactions types, gift types, and payment methods for which you generate transactions or payments. Thereport displays the constituent name, the payment method, the transaction or installment amount, the fund towhich the gift is designated, and the exception. The total number and monetary amount for all exceptions appearat the bottom of the exception report.To access the Automatically Generate Transactions/Payments screen, select Tools, Automatically GenerateTransactions/Payments from the menu bar of a gift batch. For information about this screen, see “Understandthe Automatically Generate Transactions/Payments Screen” on page 25. For information about theAutomatically Generate Transactions/Payments menu option in Batch, see “Using the Automatically GenerateTransactions/Payments Menu Option” on page 30.