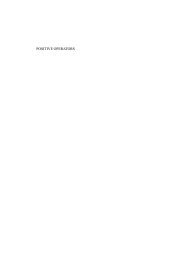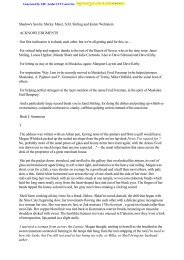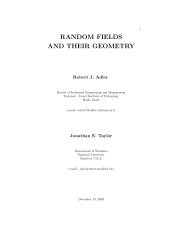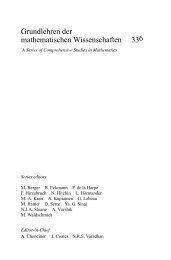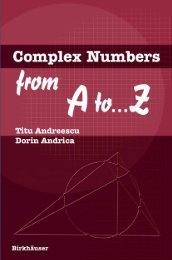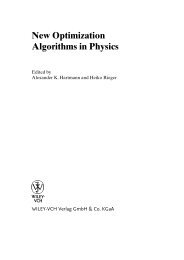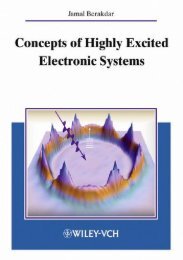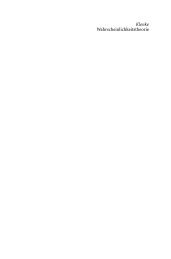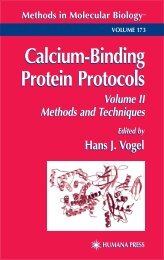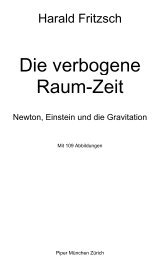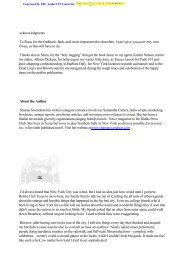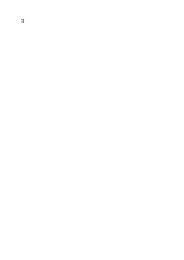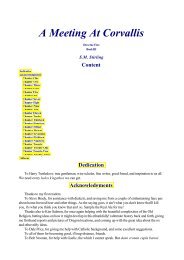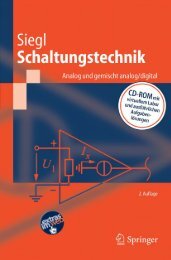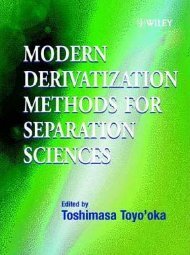- Page 2 and 3:
Wiki Web Collaboration
- Page 4 and 5: Anja Ebersbach Ostengasse 10 93047
- Page 6 and 7: VI �� �� �� Allow me to
- Page 8 and 9: VIII �� �� �� That woul
- Page 10 and 11: Content Preface ...................
- Page 12 and 13: 8.3 Design Questions ..............
- Page 14 and 15: 16 Designing a TWiki...............
- Page 16 and 17: 22.2 Wikis as an Engine for Social
- Page 18 and 19: 2 �� �� �� The Content
- Page 20 and 21: 4 �� �� �� � A Glossa
- Page 22 and 23: 6 �� �� �� Typography U
- Page 24 and 25: 1 The Wiki Concept 1.1 What is a Wi
- Page 26 and 27: make changes easier to trace (docum
- Page 28 and 29: few software instructional guides a
- Page 30 and 31: contained in it are replaced by the
- Page 32 and 33: The categories mentioned up to now
- Page 34 and 35: 1.4 Characteristic Wiki Functions R
- Page 36 and 37: nical innovation. We can analyze th
- Page 38 and 39: organization processes build on a r
- Page 40 and 41: content. In comparison, “generali
- Page 42 and 43: are manifold. Generally, social ele
- Page 44 and 45: controversies and vandalism in blog
- Page 46 and 47: II. Our First Wiki
- Page 48 and 49: Test environment Installing XAMPP 3
- Page 50 and 51: Installing XAMPP Starting XAMPP Int
- Page 52 and 53: Test the environment Copy files 38
- Page 56 and 57: Administrator account Database info
- Page 58 and 59: Work area First entry 44 �� �
- Page 60 and 61: Title selection Formatting in a wik
- Page 62 and 63: 48 Fig. 3.3 View history View diffe
- Page 64 and 65: Fig. 3.5 50 �� �� �� 3
- Page 66 and 67: Tab. 4.1 Cancel edit mode Preview 5
- Page 68 and 69: Conventions Minor edit 54 ��
- Page 70 and 71: Fig. 4.2 56 �� �� �� Th
- Page 72 and 73: 58 Fig. 4.3 Rolling back a move �
- Page 74 and 75: Important pages 60 Fig. 4.5 Protect
- Page 76 and 77: 5 Formatting In addition to standar
- Page 78 and 79: We wish to call special attention t
- Page 80 and 81: At the same time, headings divide t
- Page 82 and 83: Now we have the means to publish ou
- Page 84 and 85: The cell parameters, as the table a
- Page 86 and 87: Result: MediaWiki also allows you t
- Page 88 and 89: 6 Multi-Page Structures Up to now,
- Page 90 and 91: * [[Summer Festival | Preparation t
- Page 92 and 93: then on, this information is stored
- Page 94 and 95: Help_talk See Talk. Category Pages
- Page 96 and 97: A page can be allocated to more tha
- Page 98 and 99: ut the modifications are recorded a
- Page 100 and 101: there is a link to the image page a
- Page 102 and 103: Tip: If no information is provided
- Page 104 and 105:
Secondly, the correct size must be
- Page 106 and 107:
Tip: You can use any page of a wiki
- Page 108 and 109:
{{subst:PAGENAME}}/{{CURRENTTIME}}
- Page 110 and 111:
messages, an area where participant
- Page 112 and 113:
Up to now, we have only generated o
- Page 114 and 115:
7 Components: the Function Pages Re
- Page 116 and 117:
The Recent changes page lists the s
- Page 118 and 119:
have the opportunity to see to what
- Page 120 and 121:
A special feature of MediaWiki is t
- Page 122 and 123:
ing that computer; otherwise, someo
- Page 124 and 125:
A few interesting options can be fo
- Page 126 and 127:
Two pages provide information on th
- Page 128 and 129:
For international wikis, it may be
- Page 130 and 131:
8 Administration Administration of
- Page 132 and 133:
administrator's email address my ch
- Page 134 and 135:
$wgExtraNamespaces = array(100 => "
- Page 136 and 137:
Name Function archive Deleted pages
- Page 138 and 139:
command line level. To do this, swi
- Page 140 and 141:
stylesheet data in mediawiki/skins/
- Page 142 and 143:
this attribute is used by default i
- Page 144 and 145:
Thus, create the file access.php in
- Page 146 and 147:
9 Life in MediaWiki In the previous
- Page 148 and 149:
You should make sure that the links
- Page 150 and 151:
In Wikipedia, there is a prefabrica
- Page 152 and 153:
9.4.2 Checklist Problem: The planni
- Page 154 and 155:
| Keyword 3 | {{{keyw3}}} [[categor
- Page 156 and 157:
Don't forget to suppress the table
- Page 158 and 159:
10 Installing TWiki Readers Authors
- Page 160 and 161:
10.1.1 Copying TWiki You can find t
- Page 162 and 163:
chmod 666 */* They also must be set
- Page 164 and 165:
you have to indicate the location o
- Page 166 and 167:
A few programs require the environm
- Page 168 and 169:
Now you have to make sure that the
- Page 170 and 171:
The last entry for the server refer
- Page 172 and 173:
Perl modules. A few optional module
- Page 174 and 175:
TWiki can work with two different v
- Page 176 and 177:
paths in $lsCmd, $egrepCmd and $fgr
- Page 178 and 179:
Topics Where is everything? Fig. 11
- Page 180 and 181:
Changes Fig. 11.2 Topic list 170
- Page 182 and 183:
Create Personal Sidebar 172 ��
- Page 184 and 185:
Attaching files Fig. 11.3 174 �
- Page 186 and 187:
Linking to attached files Embedding
- Page 188 and 189:
Revisions Total page history Backli
- Page 190 and 191:
Access keys Tab. 11.2 Formatting ai
- Page 192 and 193:
Formatting text Tab. 12.1 Text colo
- Page 194 and 195:
184 �� �� �� Definition
- Page 196 and 197:
CamelCase 186 �� �� ��
- Page 198 and 199:
188 �� �� �� page, you
- Page 200 and 201:
Pre-defined variables Preferences v
- Page 202 and 203:
Creating your own variables 192 �
- Page 204 and 205:
Fig. 13.1 194 �� �� ��
- Page 206 and 207:
Boolean operations Tab. 13.1 Exampl
- Page 208 and 209:
URL search Email address search Par
- Page 210 and 211:
Fig. 13.2 Format result Tab. 13.5 2
- Page 212 and 213:
Search patterns Nested search 202
- Page 214 and 215:
14 User Permissions in TWiki Up to
- Page 216 and 217:
It is a general convention in TWiki
- Page 218 and 219:
The easiest way to add a new group
- Page 220 and 221:
···*·Set NOSEARCHALL = on Other
- Page 222 and 223:
14.6 A Mixed Strategy for Authentic
- Page 224 and 225:
29 &TWiki::Store::readFile( 30 $TWi
- Page 226 and 227:
The result looks like this: In prin
- Page 228 and 229:
Fig. 15.1 Template Color and descri
- Page 230 and 231:
Adapted feeds 222 �� �� �
- Page 232 and 233:
Fig. 15.2 Tab. 15.3 224 �� �
- Page 234 and 235:
Blocking vandals Deleting users Con
- Page 236 and 237:
Blacklist plugin Banlist 228 ��
- Page 238 and 239:
Free use of HTML and scripts Log fi
- Page 240 and 241:
232 �� �� �� ./UpgradeT
- Page 242 and 243:
Fig. 16.1 Installing new skins Adap
- Page 244 and 245:
Accessing the View script Edit link
- Page 246 and 247:
List of all webs Highlight the curr
- Page 248 and 249:
List of topics Installation 240 �
- Page 250 and 251:
Tab. 16.2 Web-specific skins 242
- Page 252 and 253:
Templates Standard template Tab. 16
- Page 254 and 255:
Tab. 16.5 Your own parameters 246
- Page 256 and 257:
Edit Render.pm Adapt Twiki.cfg 248
- Page 258 and 259:
Plugins Tab. 16.7 250 �� ��
- Page 260 and 261:
252 �� �� �� TWiki bar.
- Page 262 and 263:
17 Preliminary Thoughts How can wik
- Page 264 and 265:
creation of structures of self-admi
- Page 266 and 267:
� Through their openness, wikis p
- Page 268 and 269:
� Documentation. Can one find suf
- Page 270 and 271:
the moderator. Rather, the latter a
- Page 272 and 273:
18 Conceptual Phase: Collecting Ide
- Page 274 and 275:
� Is there a check mechanism if,
- Page 276 and 277:
Cooperative writing occasionally re
- Page 278 and 279:
tops, making it all the easier for
- Page 280 and 281:
perl KupuEditorAddOn_installer.pl i
- Page 282 and 283:
Undo last undo. Also not very relia
- Page 284 and 285:
opens in which you can enter the us
- Page 286 and 287:
Fig. 19.1 Forms for work packages F
- Page 288 and 289:
Fig. 19.3 RenderList plugin RenderL
- Page 290 and 291:
Fig. 19.4 Calendar function 284 �
- Page 292 and 293:
Setting up group webs Granting perm
- Page 294 and 295:
Syntax Starting Fig. 19.5 Fig. 19.6
- Page 296 and 297:
Attributes Move/delete/ align Hold
- Page 298 and 299:
Formatting tables Fig. 19.8 Fig. 19
- Page 300 and 301:
Escape symbol Tab. 19.4 294 ��
- Page 302 and 303:
Fig. 19.11 296 �� �� ��
- Page 304 and 305:
Determination of requirements and c
- Page 306 and 307:
Table range 300 Lists If it doesn't
- Page 308 and 309:
302 �� �� �� EVAL(formu
- Page 310 and 311:
Installation Mode of operation Fig.
- Page 312 and 313:
20 Preparing for Your Event 20.1 Pl
- Page 314 and 315:
20.2.2 The RegistrationWeb Since it
- Page 316 and 317:
size="40" /> =**= Password: =*
- Page 318 and 319:
20.2.4 Saving and Protecting Data N
- Page 320 and 321:
link to the RegistrationWeb “Part
- Page 322 and 323:
You can edit the content of the con
- Page 324 and 325:
Workshop TWikis Checking in Adjusti
- Page 326 and 327:
Further links Fig. 21.1 322 ��
- Page 328 and 329:
324 �� �� �� scope="top
- Page 330 and 331:
Fig. 21.3 Presentations and lecture
- Page 332 and 333:
Fig. 21.4 328 �� �� ��
- Page 334 and 335:
330 �� �� �� On the oth
- Page 336 and 337:
Fig. 21.6 Default settings Tab. 21.
- Page 338 and 339:
Fig. 21.7 Table plugin 334 ��
- Page 340 and 341:
336 �� �� �� xaxisangle
- Page 342 and 343:
Default settings 338 �� ��
- Page 344 and 345:
Photo gallery 340 �� �� �
- Page 346 and 347:
22 Tools with a Future? Technical a
- Page 348 and 349:
can be generated. Others, including
- Page 350 and 351:
The Wiki community initially had to
- Page 352 and 353:
Defenders of free software and Wiki
- Page 354 and 355:
In our case, this means that wiki t
- Page 356 and 357:
for any purpose. 16 The original or
- Page 358 and 359:
The “key legal political inventio
- Page 360 and 361:
22.2.4 Objectivity Open systems are
- Page 362 and 363:
Holocaust revisionists. Most people
- Page 364 and 365:
In the example of the wiki communit
- Page 366 and 367:
A Installations in TWiki Cygwin To
- Page 368 and 369:
export TEMP=/c/temp Now you can sta
- Page 370 and 371:
grep 'strict;$ ' */*,v | grep -v us
- Page 372 and 373:
372 �� �� �� other capi
- Page 374 and 375:
374 �� �� �� ments and
- Page 376 and 377:
376 �� �� �� Web host.
- Page 378 and 379:
378 �� �� �� Haug, Wolf
- Page 380 and 381:
380 �� �� �� Schwall, J
- Page 382 and 383:
382 �� �� �� Index H Ha