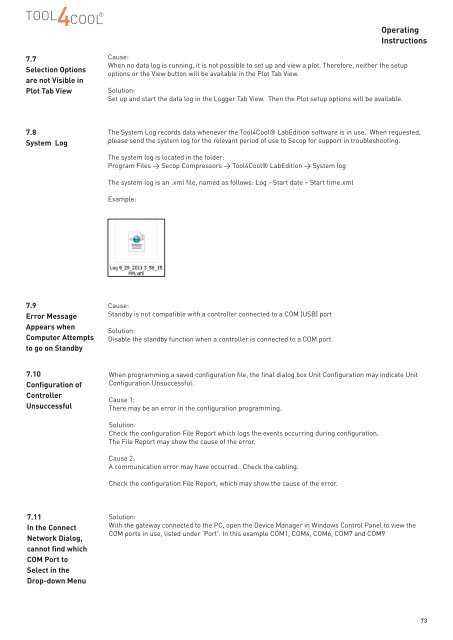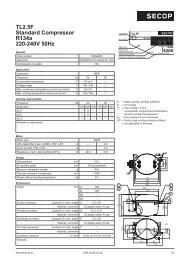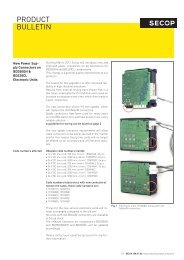TOOL4COOL® Operating Instructions - Secop
TOOL4COOL® Operating Instructions - Secop
TOOL4COOL® Operating Instructions - Secop
You also want an ePaper? Increase the reach of your titles
YUMPU automatically turns print PDFs into web optimized ePapers that Google loves.
<strong>Operating</strong><strong>Instructions</strong>7.7Selection Optionsare not Visible inPlot Tab ViewCause:When no data log is running, it is not possible to set up and view a plot. Therefore, neither the setupoptions or the View button will be available in the Plot Tab View.Solution:Set up and start the data log in the Logger Tab View. Then the Plot setup options will be available.7.8System LogThe System Log records data whenever the Tool4Cool® LabEdition software is in use. When requested,please send the system log for the relevant period of use to <strong>Secop</strong> for support in troubleshooting.The system log is located in the folder:Program Files > <strong>Secop</strong> Compressors > Tool4Cool® LabEdition > System logThe system log is an .xml file, named as follows: Log - Start date – Start time.xmlExample:7.9Error MessageAppears whenComputer Attemptsto go on StandbyCause:Standby is not compatible with a controller connected to a COM (USB) portSolution:Disable the standby function when a controller is connected to a COM port.7.10Configuration ofControllerUnsuccessfulWhen programming a saved configuration file, the final dialog box Unit Configuration may indicate UnitConfiguration Unsuccessful.Cause 1:There may be an error in the configuration programming.Solution:Check the configuration File Report which logs the events occurring during configuration.The File Report may show the cause of the error.Cause 2:A communication error may have occurred. Check the cabling.Check the configuration File Report, which may show the cause of the error.7.11In the ConnectNetwork Dialog,cannot find whichCOM Port toSelect in theDrop-down MenuSolution:With the gateway connected to the PC, open the Device Manager in Windows Control Panel to view theCOM ports in use, listed under ‘Port’. In this example COM1, COM4, COM6, COM7 and COM973