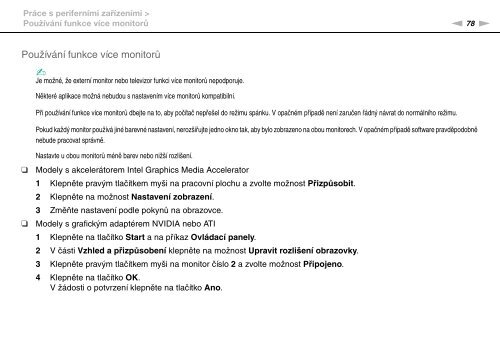Sony VGN-FW46Z - VGN-FW46Z Mode d'emploi Tchèque
Sony VGN-FW46Z - VGN-FW46Z Mode d'emploi Tchèque
Sony VGN-FW46Z - VGN-FW46Z Mode d'emploi Tchèque
Create successful ePaper yourself
Turn your PDF publications into a flip-book with our unique Google optimized e-Paper software.
Práce s periferními zařízeními ><br />
Používání funkce více monitorů<br />
n 78<br />
N<br />
Používání funkce více monitorů<br />
✍<br />
Je možné, že externí monitor nebo televizor funkci více monitorů nepodporuje.<br />
Některé aplikace možná nebudou s nastavením více monitorů kompatibilní.<br />
Při používání funkce více monitorů dbejte na to, aby počítač nepřešel do režimu spánku. V opačném případě není zaručen řádný návrat do normálního režimu.<br />
Pokud každý monitor používá jiné barevné nastavení, nerozšiřujte jedno okno tak, aby bylo zobrazeno na obou monitorech. V opačném případě software pravděpodobně<br />
nebude pracovat správně.<br />
❑<br />
❑<br />
Nastavte u obou monitorů méně barev nebo nižší rozlišení.<br />
<strong>Mode</strong>ly s akcelerátorem Intel Graphics Media Accelerator<br />
1 Klepněte pravým tlačítkem myši na pracovní plochu a zvolte možnost Přizpůsobit.<br />
2 Klepněte na možnost Nastavení zobrazení.<br />
3 Změňte nastavení podle pokynů na obrazovce.<br />
<strong>Mode</strong>ly s grafickým adaptérem NVIDIA nebo ATI<br />
1 Klepněte na tlačítko Start a na příkaz Ovládací panely.<br />
2 V části Vzhled a přizpůsobení klepněte na možnost Upravit rozlišení obrazovky.<br />
3 Klepněte pravým tlačítkem myši na monitor číslo 2 a zvolte možnost Připojeno.<br />
4 Klepněte na tlačítko OK.<br />
V žádosti o potvrzení klepněte na tlačítko Ano.