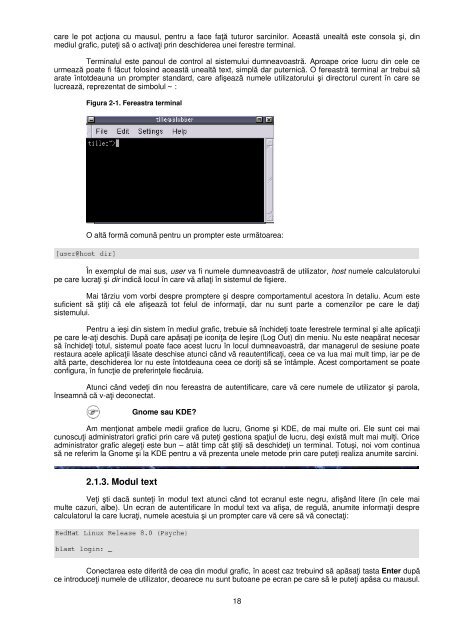Introducere în Linux Un ghid la îndemână - "Tille" Garrels
Introducere în Linux Un ghid la îndemână - "Tille" Garrels
Introducere în Linux Un ghid la îndemână - "Tille" Garrels
You also want an ePaper? Increase the reach of your titles
YUMPU automatically turns print PDFs into web optimized ePapers that Google loves.
care le pot acţiona cu mausul, pentru a face faţă tuturor sarcinilor. Această unealtă este conso<strong>la</strong> şi, din<br />
mediul grafic, puteţi să o activaţi prin deschiderea unei ferestre terminal.<br />
Terminalul este panoul de control al sistemului dumneavoastră. Aproape orice lucru din cele ce<br />
urmează poate fi făcut folosind această unealtă text, simplă dar puternică. O fereastră terminal ar trebui să<br />
arate <strong>în</strong>totdeauna un prompter standard, care afişează numele utilizatorului şi directorul curent <strong>în</strong> care se<br />
lucrează, reprezentat de simbolul ̴ :<br />
Figura 2-1. Fereastra terminal<br />
O altă formă comună pentru un prompter este următoarea:<br />
În exemplul de mai sus, user va fi numele dumneavoastră de utilizator, host numele calcu<strong>la</strong>torului<br />
pe care lucraţi şi dir indică locul <strong>în</strong> care vă af<strong>la</strong>ţi <strong>în</strong> sistemul de fişiere.<br />
Mai târziu vom vorbi despre promptere şi despre comportamentul acestora <strong>în</strong> detaliu. Acum este<br />
suficient să ştiţi că ele afişează tot felul de informaţii, dar nu sunt parte a comenzilor pe care le daţi<br />
sistemului.<br />
Pentru a ieşi din sistem <strong>în</strong> mediul grafic, trebuie să <strong>în</strong>chideţi toate ferestrele terminal şi alte aplicaţii<br />
pe care le-aţi deschis. După care apăsaţi pe iconiţa de Ieşire (Log Out) din meniu. Nu este neapărat necesar<br />
să <strong>în</strong>chideţi totul, sistemul poate face acest lucru <strong>în</strong> locul dumneavoastră, dar managerul de sesiune poate<br />
restaura acele aplicaţii lăsate deschise atunci când vă reautentificaţi, ceea ce va lua mai mult timp, iar pe de<br />
altă parte, deschiderea lor nu este <strong>în</strong>totdeauna ceea ce doriţi să se <strong>în</strong>tâmple. Acest comportament se poate<br />
configura, <strong>în</strong> funcţie de preferinţele fiecăruia.<br />
Atunci când vedeţi din nou fereastra de autentificare, care vă cere numele de utilizator şi paro<strong>la</strong>,<br />
<strong>în</strong>seamnă că v-aţi deconectat.<br />
Gnome sau KDE?<br />
Am menţionat ambele medii grafice de lucru, Gnome şi KDE, de mai multe ori. Ele sunt cei mai<br />
cunoscuţi administratori grafici prin care vă puteţi gestiona spaţiul de lucru, deşi există mult mai mulţi. Orice<br />
administrator grafic alegeţi este bun – atât timp cât ştiţi să deschideţi un terminal. Totuşi, noi vom continua<br />
să ne referim <strong>la</strong> Gnome şi <strong>la</strong> KDE pentru a vă prezenta unele metode prin care puteţi realiza anumite sarcini.<br />
2.1.3. Modul text<br />
Veţi şti dacă sunteţi <strong>în</strong> modul text atunci când tot ecranul este negru, afişând litere (<strong>în</strong> cele mai<br />
multe cazuri, albe). <strong>Un</strong> ecran de autentificare <strong>în</strong> modul text va afişa, de regulă, anumite informaţii despre<br />
calcu<strong>la</strong>torul <strong>la</strong> care lucraţi, numele acestuia şi un prompter care vă cere să vă conectaţi:<br />
Conectarea este diferită de cea din modul grafic, <strong>în</strong> acest caz trebuind să apăsaţi tasta Enter după<br />
ce introduceţi numele de utilizator, deoarece nu sunt butoane pe ecran pe care să le puteţi apăsa cu mausul.<br />
18