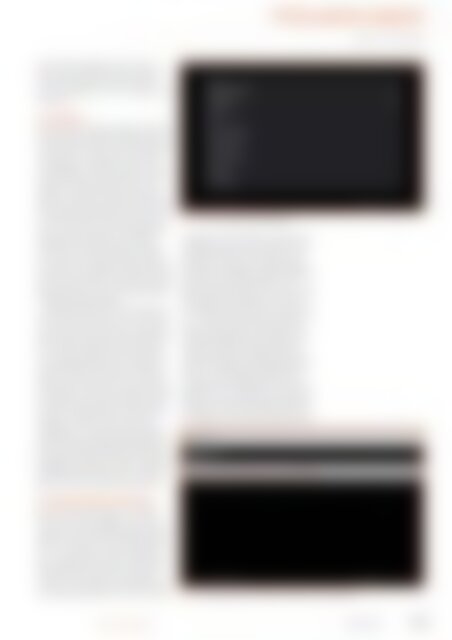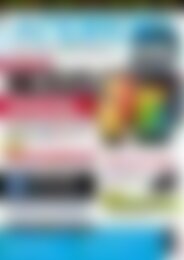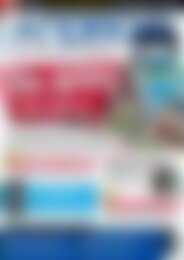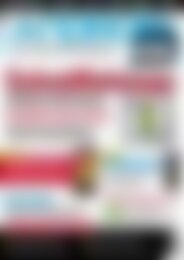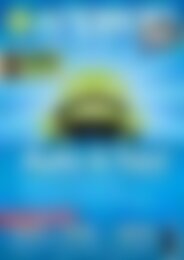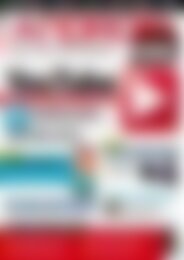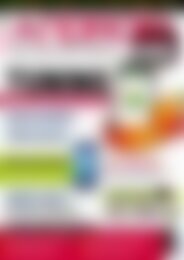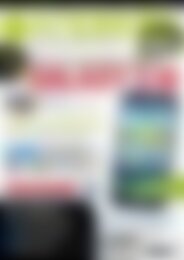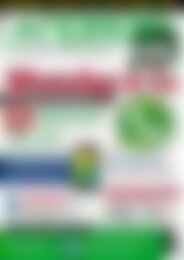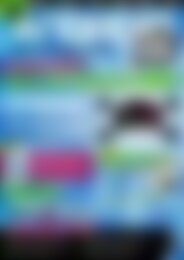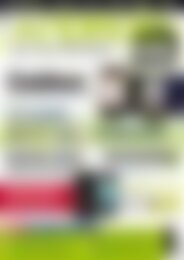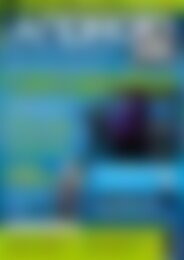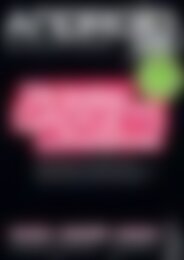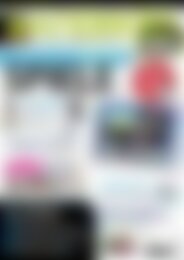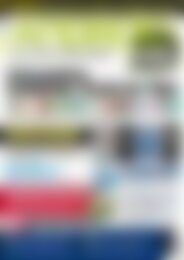Sie wollen auch ein ePaper? Erhöhen Sie die Reichweite Ihrer Titel.
YUMPU macht aus Druck-PDFs automatisch weboptimierte ePaper, die Google liebt.
Poweruser<br />
Linux on <strong>Android</strong><br />
einen Terminal Emulator und eine VNC<br />
Viewer App auf Ihrem gerooteten <strong>Android</strong>-<br />
Gerät. Hier empfehlen wir den <strong>Android</strong><br />
Terminal Emulator [3] und den <strong>Android</strong> VNC<br />
Viewer [4].<br />
Los geht’s<br />
Mit den nötigen Voraussetzungen starten Sie<br />
nun den Linux Installer auf Ihrem gerooteten<br />
<strong>Android</strong>-Gerät. Drücken Sie die Menu-Taste,<br />
und nehmen Sie unter Setup die benötigten<br />
Einstellungen vor. Beginnen Sie mit der Linux-Distribution,<br />
die Sie installieren wollen.<br />
Klicken Sie Preferred distribution an, und<br />
wählen Sie entweder Ubuntu oder Debian.<br />
Ersteres ist die bessere Wahl, da Ubuntu offiziell<br />
von der App unterstützt wird. Gehen Sie<br />
anschließend auf die Option Distribution version,<br />
um die exakte Version Ihrer gewählten<br />
Distribution auszusuchen. Als Nächstes<br />
wählen Sie die Loop file-Option, um einen<br />
Ort für die Loop-Datei festzulegen. Klicken<br />
Sie auf File Size, und geben Sie die Größe der<br />
Loop-Datei ein. Falls die Loop-Datei auf einer<br />
SD- oder microSD-Karte mit dem Dateisystem<br />
FAT gespeichert ist, darf die Größe der Datei<br />
4 GByte nicht überschreiten.<br />
Schließlich haken Sie die Kontrollkästchen<br />
Bind <strong>Android</strong> und Allows write to /system an<br />
und verlassen den Setup-Sceen. Drücken Sie<br />
dann die Create target loop-Taste und warten<br />
Sie, während die App die Loop-Datei generiert.<br />
Danach wählen Sie Format target loop<br />
und anschließend Mount loop. Drücken Sie<br />
dann die Install in LOOP-Taste, um die festgelegte<br />
Linux-Distribution in die Loop-Datei<br />
zu installieren. Wenn die Installation beendet<br />
ist, klicken Sie auf Install linuxchroot script,<br />
und Sie sind fertig. Starten Sie den Terminal<br />
Emulator und geben Sie linuxchroot ein.<br />
Glückwunsch – Linux läuft nun auf Ihrem<br />
<strong>Android</strong>-Gerät! Sie müssen nicht einmal an<br />
den Netzwerkeinstellungen herumpfriemeln:<br />
Die kabellose Benutzeroberfläche ist bereits<br />
konfiguriert und bereit zu starten. Führen Sie<br />
den Befehl apt-get update aus, um sicherzugehen,<br />
dass alles einwandfrei funktioniert.<br />
Fortgeschrittene Features<br />
Der Linux Installer bringt Sie in wenigen<br />
Klicks zu Linux auf <strong>Android</strong> – das ist aber<br />
nur eine von vielen Möglichkeiten der App.<br />
Registriert man sich auf der offiziellen Webseite<br />
[5] – kostenlos und ohne Verpflichtungen<br />
– werden diverse andere nützliche Features<br />
freigeschaltet. Um diese zu aktivieren,<br />
stellen Sie sicher, dass die Loop-Datei gemountet<br />
ist, und drücken Sie die Menu-Taste,<br />
und anschließend gehen Sie auf Distribution<br />
Abb. 1: Die Linux Installer App konfigurieren.<br />
management. Hier sollten Sie zunächst das<br />
Standard-Passwort ändern und mit den entsprechenden<br />
Tasten die installierte Linux-<br />
Distribution aktualisieren. Zudem können<br />
Sie einfach verschiedene, beliebte Programmpakete<br />
wie den Apache Webserver, die<br />
Samba Filesharing Software oder den MySQL<br />
Datenbankserver installieren. Um dies zu<br />
tun, drücken Sie die TasteClassic network services,<br />
wählen die gewünschten Komponenten<br />
aus und drücken Install packages. Sie<br />
möchten Skriptsprachen wie Python, PHP<br />
oder Ruby installieren? Die Schaltfläche<br />
Scripting languages ermöglicht das äußerst<br />
einfach. Der beste Part ist allerdings die Install<br />
VNC+WM-Schaltfläche, über die Sie<br />
eine grafische Desktopumgebung und den<br />
TightVNC-Server installieren. Letzterer wird<br />
gebraucht, um auf den grafischen Desktop<br />
zuzugreifen, indem er die <strong>Android</strong> VNC Viewer<br />
App nutzt, die auf Ihrem <strong>Android</strong>-Gerät<br />
Abb. 2: Linux auf <strong>Android</strong> zu installieren, erfordert nur ein paar Klicks.<br />
<strong>Android</strong>-user.de April 2012 103